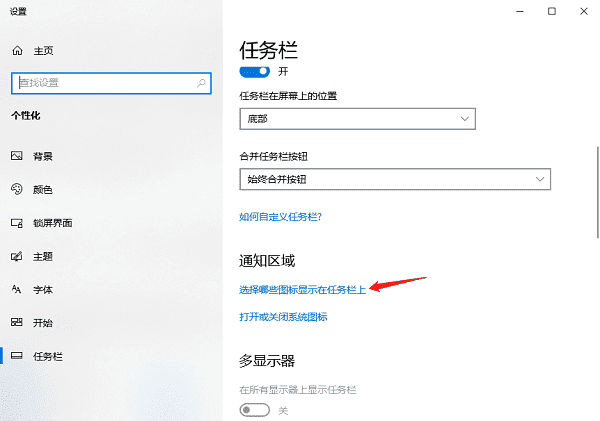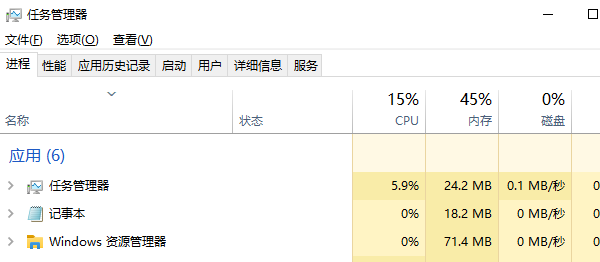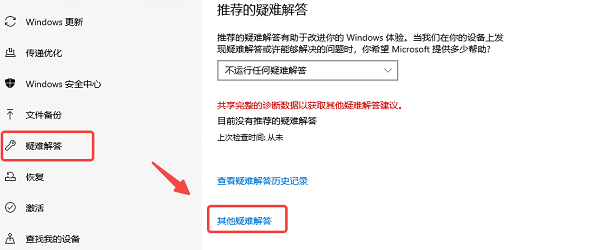在日常使用電腦過程中,WiFi圖標(biāo)是我們判斷網(wǎng)絡(luò)連接狀態(tài)的直觀標(biāo)志。然而,有時(shí)候電腦右下角任務(wù)欄上的WiFi圖標(biāo)突然消失了,卻不知道如何恢復(fù)。本文將從多個(gè)角度提供詳細(xì)的解決方法,幫助用戶迅速找回這一重要圖標(biāo)。

一、確認(rèn)WiFi功能是否開啟
首先要確認(rèn)電腦的無(wú)線網(wǎng)絡(luò)功能是否被禁用。有些筆記本電腦有實(shí)體無(wú)線開關(guān)或鍵盤快捷鍵(如Fn + F2),不小心按到可能會(huì)關(guān)閉無(wú)線功能。也可以按以下步驟確認(rèn):
1. 進(jìn)入“設(shè)置”>“網(wǎng)絡(luò)和Internet”;
2. 點(diǎn)擊“Wi-Fi”選項(xiàng);
3. 檢查WiFi是否已啟用,如未啟用,請(qǐng)手動(dòng)開啟。
二、檢查系統(tǒng)任務(wù)欄設(shè)置
有時(shí)WiFi圖標(biāo)并非消失,而是被隱藏。可以通過以下步驟進(jìn)行檢查和調(diào)整:
1. 右鍵點(diǎn)擊任務(wù)欄空白處,選擇“任務(wù)欄設(shè)置”;
2. 下拉找到“通知區(qū)域”部分,點(diǎn)擊“選擇哪些圖標(biāo)顯示在任務(wù)欄上”;
3. 在列表中查找“網(wǎng)絡(luò)”或“WiFi”圖標(biāo)開關(guān),確保其為“開啟”狀態(tài)。
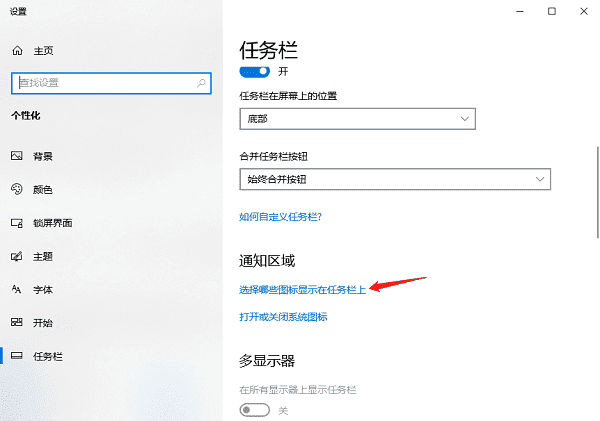
三、重啟資源管理器
偶爾圖標(biāo)消失是由于系統(tǒng)進(jìn)程異常導(dǎo)致的,可以嘗試重啟資源管理器:
1. 按下Ctrl + Shift + Esc打開任務(wù)管理器;
2. 找到“Windows資源管理器”,右鍵點(diǎn)擊選擇“重新啟動(dòng)”。
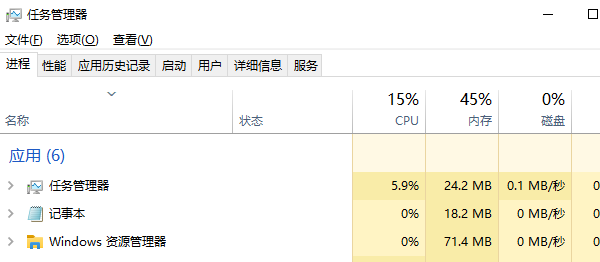
四、檢查網(wǎng)絡(luò)適配器狀態(tài)
如果無(wú)線網(wǎng)絡(luò)適配器驅(qū)動(dòng)出現(xiàn)問題,也會(huì)導(dǎo)致WiFi圖標(biāo)無(wú)法顯示。
五、通過命令行重置網(wǎng)絡(luò)設(shè)置
若以上方法無(wú)效,可以嘗試重置網(wǎng)絡(luò)設(shè)置,操作如下:
1. 在開始菜單搜索“cmd”,右鍵“命令提示符”,以管理員身份運(yùn)行;
2. 輸入以下命令,按回車鍵:
netsh winsock reset
netsh int ip reset
ipconfig /release
ipconfig /renew
ipconfig /flushdns
3. 完成后重啟電腦,查看WiFi圖標(biāo)是否恢復(fù)。
六、檢查系統(tǒng)更新和故障排除工具
有時(shí)系統(tǒng)更新會(huì)影響圖標(biāo)顯示,確保系統(tǒng)已安裝最新補(bǔ)丁。同時(shí)可以使用Windows自帶的網(wǎng)絡(luò)疑難解答工具:
1. 打開“設(shè)置”>“系統(tǒng)”>“疑難解答”;
2. 選擇“其他疑難解答”;
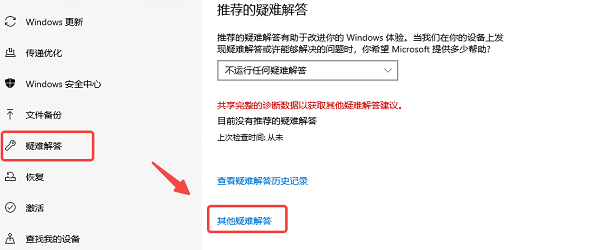
[1] [2] 下一頁(yè)
|