生活中,我們經常需要使用 Excel 來處理數據、制作報表。在正式打印之前,會習慣使用“打印預覽”功能來檢查頁面布局是否合適。然而,有時會遇到點擊“打印預覽”后界面空白或功能無法使用,甚至直接彈出錯誤提示。別擔心,本文將帶你一步步排查并解決這個問題,讓你順利恢復 Excel 的打印預覽功能。

一、檢查默認打印機設置是否正常
Excel 的“打印預覽”功能需要調用系統的打印服務,若沒有設置默認打印機或當前默認打印機狀態異常,都會影響打印預覽的顯示。
1、按下 Win + I 打開“設置”,點擊“設備”>“打印機和掃描儀”。
2、查看當前是否有一臺默認打印機,即打印機圖標右下角有綠色對勾標記。
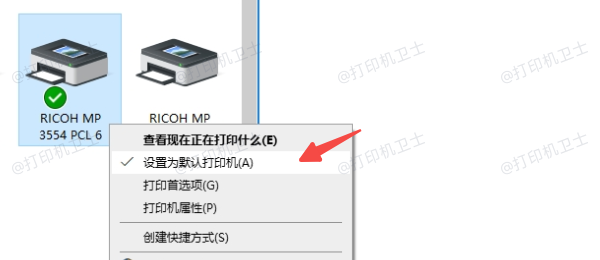
3、如果沒有,需要右鍵選擇一臺可用打印機,點擊“設置為默認打印機”。
4、返回 Excel,重新嘗試打開打印預覽。
二、更新打印驅動程序
打印預覽不可用,有時是因為打印機驅動出現了損壞、版本過舊或與當前系統不兼容的問題。
三、修復 Excel 文件或重新保存為新文件
部分 Excel 文件在編輯或復制過程中可能會出現格式損壞、臨時配置異常等問題,也會導致打印預覽功能異常。
1、打開出問題的 Excel 文件。
2、點擊“文件”>“另存為”,選擇一個新位置。
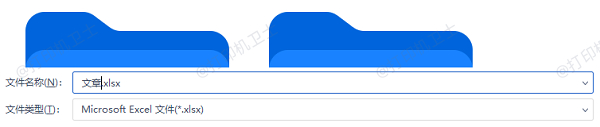
3、將文件類型保存為 .xlsx 格式并起一個新名稱。
4、關閉原文件,重新打開新文件。
5、點擊“文件”>“打印”,查看打印預覽是否正常。
四、重置 Excel 打印設置和清除緩存
Excel 在使用過程中會保存一些打印設置和臨時緩存,若這些設置被損壞,也可能導致打印預覽異常。
1、打開 Excel,點擊“文件”>“選項”。
2、在“高級”設置中,向下滾動找到“打印”相關設置。
3、勾選或取消“使用系統打印對話框”等選項(可多次嘗試)。
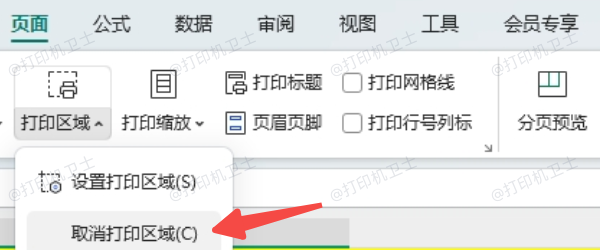
[1] [2] 下一頁
| 
