打印機出現“狀態錯誤”或其他故障時,可能會導致打印任務無法順利進行,影響工作效率。面對打印機狀態錯誤,很多用戶不知從何處著手解決。其實,打印機出現狀態錯誤并不意味著設備損壞,很多時候是因為設置問題、驅動程序故障或網絡連接問題等因素引起的。本文將介紹幾種常見的打印機狀態錯誤及其修復方法,幫助您快速解決打印機故障。

一、檢查打印機連接
如果打印機的狀態顯示為“錯誤”或“離線”,首先需要檢查打印機與電腦之間的連接。連接不當是導致打印機狀態錯誤的常見原因。
1、檢查電源和連接線:
確保打印機已正確接入電源,按下電源按鈕啟動打印機。對于USB打印機,檢查USB數據線是否牢固地連接到電腦和打印機上。對于無線打印機,確保打印機已連接到正確的Wi-Fi網絡。
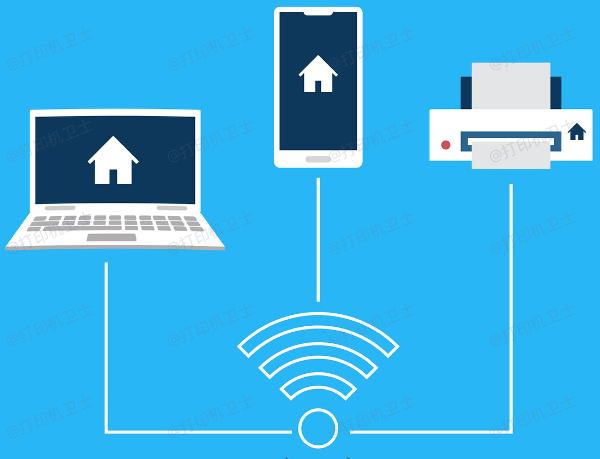
2、重新連接設備:
如果是USB連接,嘗試重新插拔數據線,或者換一個USB端口。如果是無線連接,確認打印機和電腦處于同一Wi-Fi網絡,并重新連接打印機到網絡。
3、打印機重新啟動:
關閉打印機,等待幾秒鐘后再重新啟動。有時,打印機的臨時錯誤可以通過重啟來解決。
二、更新或重新安裝打印機驅動程序
打印機驅動程序是操作系統與打印機之間的橋梁。如果打印機驅動程序過時或損壞,可能會導致打印機無法正常工作,并出現“狀態錯誤”或“無法識別打印機”等問題。
三、檢查打印機隊列
當打印機狀態為“錯誤”時,有時是因為打印隊列中有未完成的打印任務,導致打印機處于待處理狀態。清除打印隊列可以解決這一問題。
1、打開打印機隊列:
在Windows操作系統中,打開“控制面板”并選擇“設備和打印機”,右鍵點擊打印機圖標,選擇“查看打印隊列”選項。
2、清空打印隊列:
如果隊列中有卡住的打印任務,右鍵點擊這些任務并選擇“取消”或“刪除”。如果隊列中沒有顯示打印任務,可以嘗試暫停并重新開始打印任務。
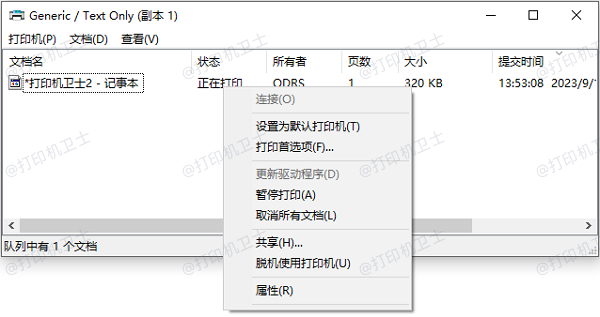
3、重新啟動打印機和電腦:
清空隊列后,重新啟動打印機和電腦。此舉有助于刷新打印機的狀態,并讓打印機恢復正常工作。
四、重置打印機
如果打印機仍然無法正常工作,可以嘗試重置打印機。某些打印機提供了硬件重置功能,可以將其恢復到出廠設置,從而消除可能存在的故障。
1、查閱打印機手冊:
不同型號的打印機重置方式不同。請查閱打印機的用戶手冊,找到有關“恢復出廠設置”或“重置”的說明。
2、重置打印機:
根據手冊指引,按下指定的按鈕或組合鍵來重置打印機。大多數打印機會在重置后重新啟動,并恢復到出廠設置。
3、重新配置打印機:
重置后,您需要重新設置打印機,包括連接網絡、安裝驅動程序等。
五、檢查打印機共享設置
對于網絡打印機,錯誤的共享設置可能會導致打印機無法正常工作。尤其是在多臺設備使用同一打印機時,確保打印機共享設置正確非常重要。
1、檢查打印機共享設置:
在主機電腦上,打開“控制面板”中的“設備和打印機”,右鍵點擊已安裝的打印機,選擇“打印機屬性”,然后進入“共享”選項卡,確保啟用了打印機共享。
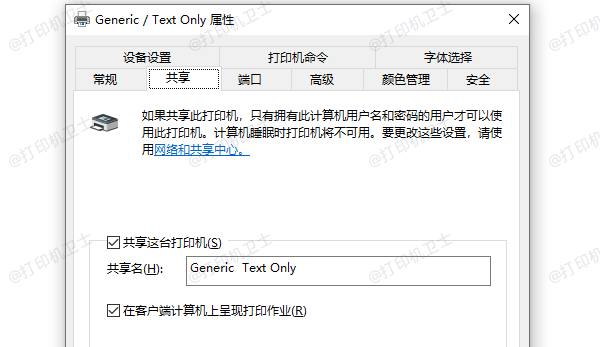
2、檢查網絡連接:
確保所有使用該打印機的設備都已連接到同一局域網,且沒有網絡故障。如果電腦與打印機之間的網絡連接不穩定,可能會導致打印機狀態錯誤。
六、檢查打印機墨水或紙張故障
有時,打印機狀態錯誤可能是因為墨水不足、紙張卡住等硬件問題引起的。雖然這種問題比較簡單,但往往被忽視。

1、檢查墨水或碳粉:
確保打印機中的墨水或碳粉充足。如果墨水不足或過期,打印機可能無法正常打印,甚至顯示錯誤狀態。
2、檢查紙張:
打開打印機的紙盒,確保紙張沒有卡住或損壞。如果有紙張卡住,輕輕將紙張移除,并重新加載紙張。
以上就是打印機狀態錯誤怎么解決,修復打印機錯誤方法指南。
| 
