Windows 11作為微軟最新發布的操作系統,不僅在界面設計和性能上進行了優化,還對網絡連接、共享設置等功能做出了改進。通過設置打印機共享,用戶可以讓多臺設備在同一局域網內共享打印機,極大地提高工作效率。本文將詳細介紹如何在Windows 11系統中設置打印機共享,幫助用戶輕松實現這一功能。

一、準備工作
在開始設置打印機共享之前,請確保以下幾個條件已經滿足:
1. 打印機已連接到主電腦:打印機需要連接到Windows 11計算機上,可以是USB連接、網絡連接或藍牙連接等。
2. 打印機驅動程序已安裝:確保計算機上已經正確安裝了打印機的驅動程序。
3. 局域網內的設備可以互相訪問:確保所有需要共享打印機的設備都在同一個局域網內,且能夠互相通信。
二、設置打印機共享
在Windows 11中,設置打印機共享主要有以下幾個步驟。
1. 啟用文件和打印機共享
首先,你需要確保Windows 11的文件和打印機共享功能已啟用:
-
打開“設置”(可以按下 `Win + I` 快捷鍵)。
-
在左側欄中選擇 “網絡和互聯網”,然后點擊右側的“高級網絡設置”。
-
在“高級網絡設置”頁面中,找到并點擊“網絡和共享中心”。
-
在彈出的窗口中,選擇“更改高級共享設置”。
-
在“私人(當前配置)”部分,確保已選擇“啟用文件和打印機共享”,然后保存更改。
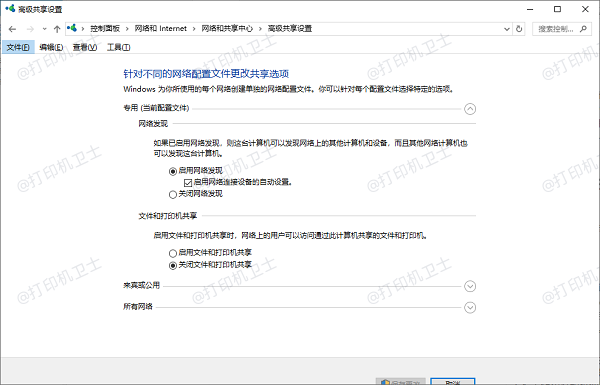
2. 打開打印機共享功能
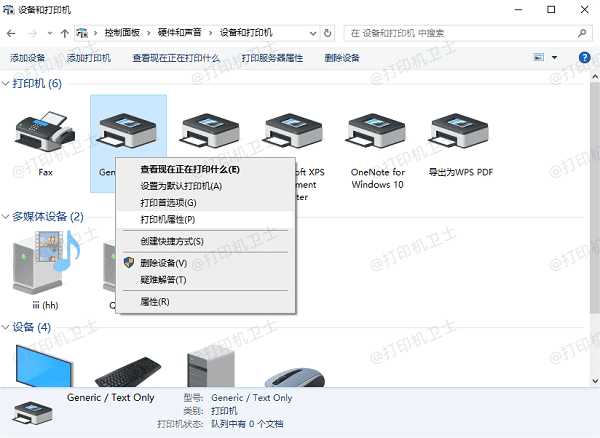
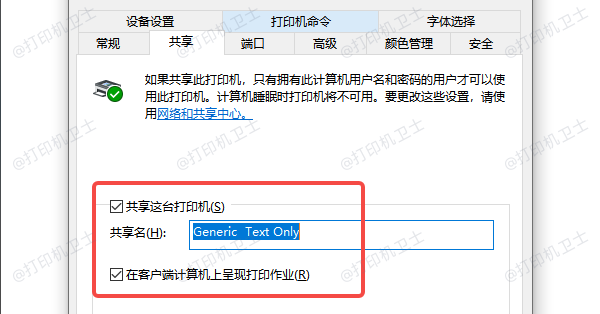
3. 配置其他計算機連接共享打印機
設置完主計算機的共享打印機后,接下來需要在其他計算機上添加并連接共享打印機。
-
在其他設備上,打開“設置”(`Win + I`)。
-
選擇“設備”,然后點擊“打印機和掃描儀”。
-
點擊“添加設備”,系統會自動搜索網絡中的共享打印機。
-
選擇你想要連接的共享打印機,點擊“添加設備”。
-
如果系統沒有自動檢測到共享打印機,您可以選擇“我需要的打印機不在列表中”,并通過輸入主計算機的共享名稱來連接。
[1] [2] 下一頁
| 
