當你將打印機連接到新的網絡時,發現打印機無法正常打印,這可能是因為網絡設置不匹配、打印機驅動程序問題或其他配置問題。以下是詳細的排查和解決方法,幫助你解決這個問題,讓你的打印機在新的網絡環境中順利工作。

一、確認網絡連接
首先,確保打印機正確連接到了新的無線網絡:
1、打開打印機的控制面板,進入無線設置菜單,確認打印機已連接到新的無線網絡。確保輸入的無線網絡名稱(SSID)和密碼是正確的。
2、有時候,簡單的重啟可以解決許多網絡連接問題。關閉打印機和路由器的電源,等待幾秒鐘后重新啟動。
3、確保所有設備都連接到同一個無線網絡,可以通過查看IP地址確認它們在同一個子網內。
二、重新安裝打印機驅動程序
三、更新打印機IP地址
當打印機連接到新的網絡時,其IP地址可能會發生變化,需要在電腦上更新打印機的IP地址:
1、在打印機的無線設置菜單中,查找并記錄打印機的新IP地址。
2、在控制面板中,選擇“設備和打印機”。右鍵點擊你的打印機圖標,選擇“打印機屬性”。在“端口”選項卡中,找到當前使用的端口,點擊“配置端口”,將IP地址更新為新的IP地址,然后點擊“確定”。
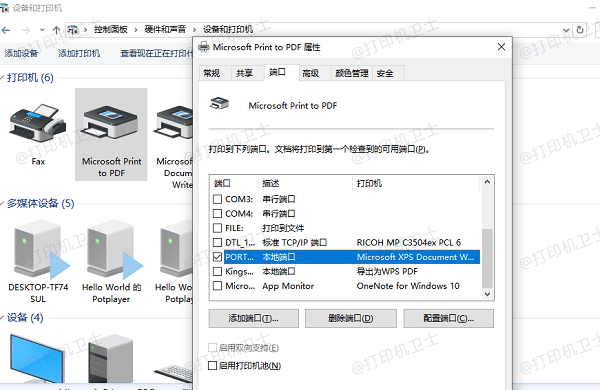
四、檢查防火墻設置
防火墻設置可能會阻止打印機與電腦之間的通信,可以嘗試暫時關閉防火墻,看看問題是否解決:
1、在控制面板中,找到“Windows Defender防火墻”,選擇“啟用或關閉Windows Defender防火墻”。暫時關閉防火墻,然后嘗試重新連接打印機。
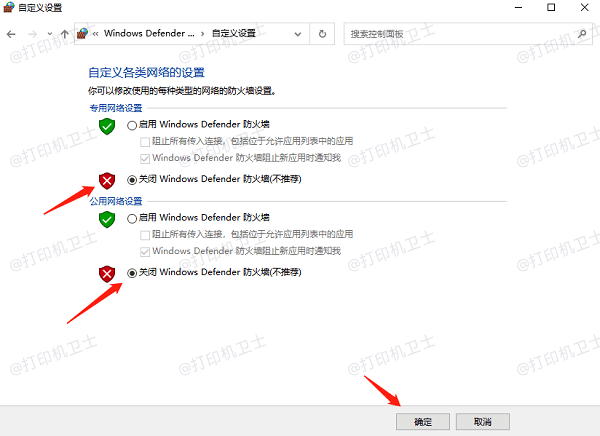
2、如果關閉防火墻后問題解決,可以在防火墻設置中添加打印機共享的例外規則。打開“Windows Defender防火墻”,選擇“高級設置”,在“入站規則”和“出站規則”中添加與文件和打印機共享相關的例外規則。
五、運行打印機疑難解答工具
Windows自帶的打印機疑難解答工具可以幫助檢測并修復打印機連接問題:
1、按下`Win + I`鍵,進入“設置”頁面。
2、選擇“更新和安全”,在左側菜單中選擇“疑難解答”,然后選擇“打印機”并點擊“運行疑難解答工具”。按照提示完成檢測和修復。
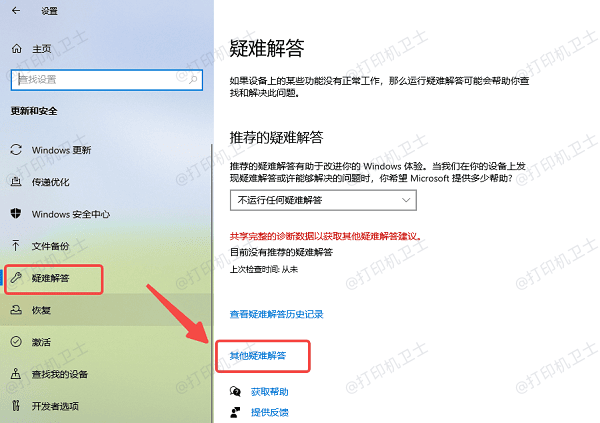
以上就是打印機換了網絡打印不了的解決方法,希望對你有幫助。
| 
