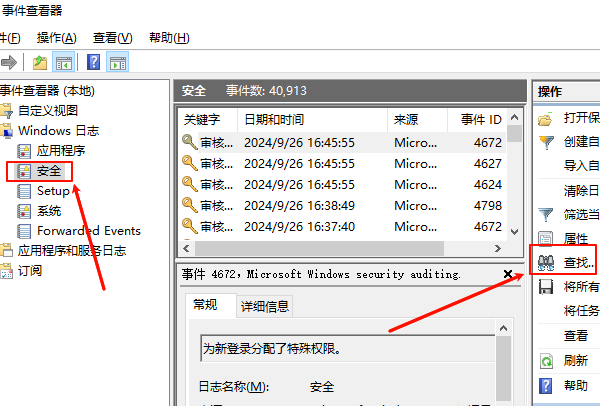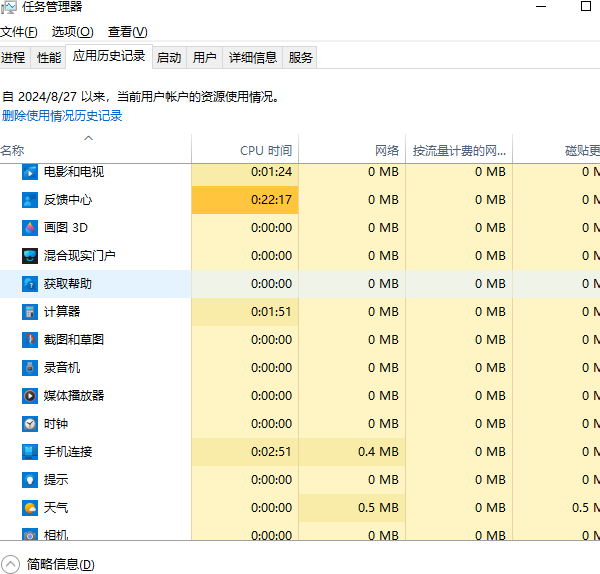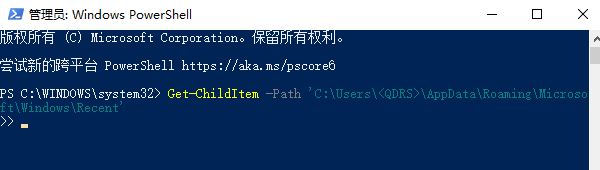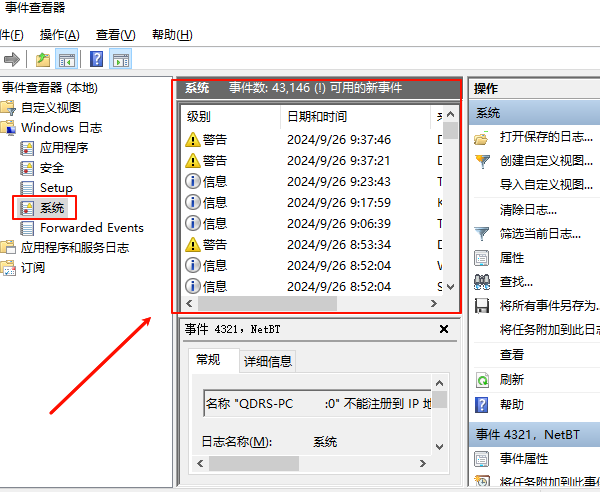Windows操作系統(tǒng)中,查看電腦的使用記錄可以幫助您了解用戶的活動(dòng)、確保系統(tǒng)安全或進(jìn)行故障排查。那么,如何查看電腦使用記錄呢?下面本文將詳細(xì)介紹如何在Windows中查看登錄記錄、應(yīng)用程序使用記錄、系統(tǒng)活動(dòng)記錄等方法。

一、查看登錄記錄
使用事件查看器:事件查看器是一個(gè)強(qiáng)大的工具,可以記錄系統(tǒng)中的各種事件,包括用戶登錄和注銷記錄。
1、打開(kāi)事件查看器:
①、按Win+X鍵,選擇“事件查看器”。
②、或者,按Win+R鍵,輸入eventvwr.msc,然后按回車鍵。
2、導(dǎo)航到安全日志:
在左側(cè)導(dǎo)航欄中,依次展開(kāi)“Windows 日志”>“安全”。
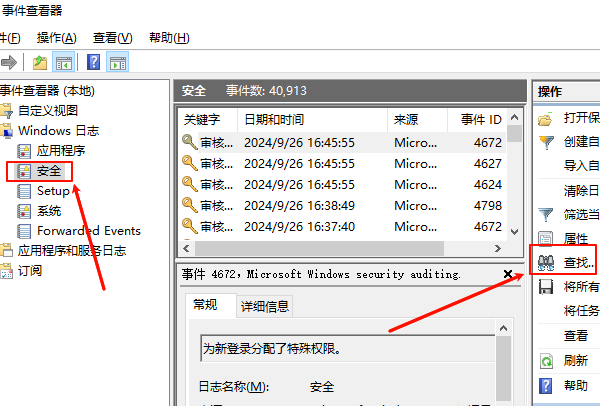
3、查找登錄事件:
①、在右側(cè)窗口中,查找事件ID為4624的記錄,這些記錄表示用戶成功登錄。
②、查找事件ID為4634的記錄,這些記錄表示用戶注銷。
③、右鍵點(diǎn)擊某個(gè)事件,選擇“查看技術(shù)詳細(xì)信息”以查看詳細(xì)的登錄信息,包括用戶名、登錄時(shí)間、登錄類型等。
二、查看應(yīng)用程序使用記錄
(一)使用任務(wù)管理器
任務(wù)管理器可以顯示當(dāng)前運(yùn)行的應(yīng)用程序及其資源使用情況。
1、打開(kāi)任務(wù)管理器:
按Ctrl+Shift+Esc鍵,或右鍵點(diǎn)擊任務(wù)欄上的空白處,選擇“任務(wù)管理器”。
2、查看運(yùn)行的應(yīng)用程序:
切換到“進(jìn)程”選項(xiàng)卡,可以看到當(dāng)前正在運(yùn)行的應(yīng)用程序及其資源使用情況。
切換到“應(yīng)用歷史記錄”選項(xiàng)卡(僅限Windows 10),可以看到每個(gè)應(yīng)用程序的歷史資源使用情況。
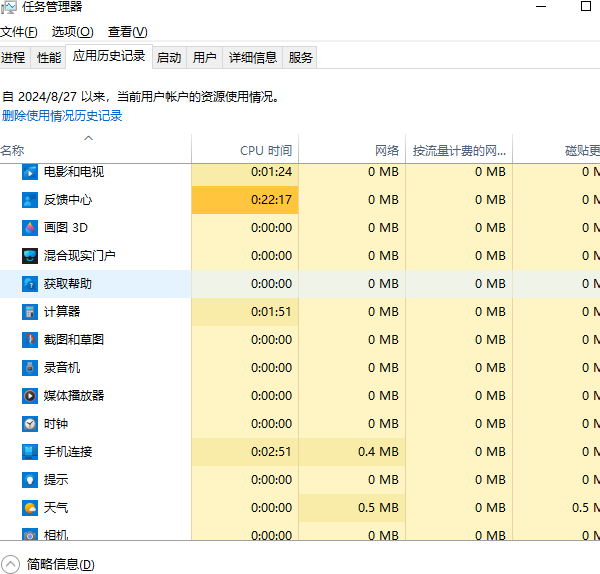
(二)使用PowerShell
PowerShell可以查詢最近運(yùn)行的應(yīng)用程序記錄。
1、打開(kāi)PowerShell:
按Win+X鍵,選擇“Windows PowerShell(管理員)”。
或者,按Win+R鍵,輸入powershell,然后按回車鍵。
2、運(yùn)行命令:
輸入以下命令以查看最近運(yùn)行的應(yīng)用程序:
Get-ChildItem -Path 'C:\Users\<用戶名>\AppData\Roaming\Microsoft\Windows\Recent'
將 <用戶名> 替換為實(shí)際的用戶名。
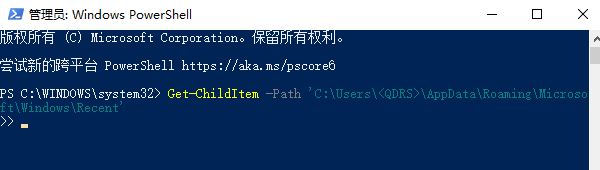
三、查看系統(tǒng)活動(dòng)日志
使用事件查看器:事件查看器不僅可以查看登錄記錄,還可以查看系統(tǒng)的各種活動(dòng)日志。
1、打開(kāi)事件查看器:
按Win+X鍵,選擇“事件查看器”。
或者,按Win+R鍵,輸入eventvwr.msc,然后按回車鍵。
2、導(dǎo)航到系統(tǒng)日志:
在左側(cè)導(dǎo)航欄中,依次展開(kāi)“Windows 日志”>“系統(tǒng)”。
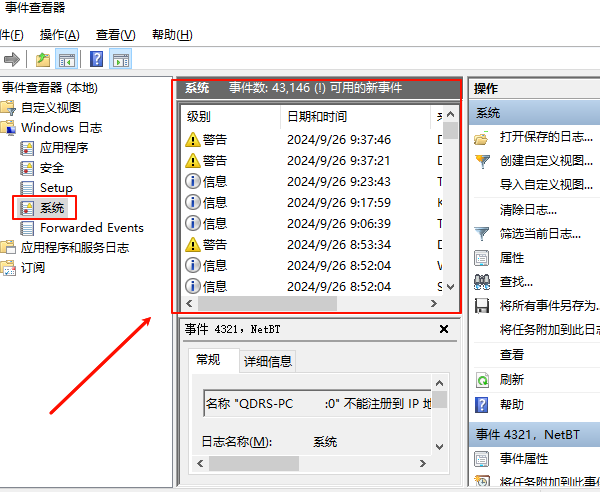
3、查找相關(guān)事件:
在右側(cè)窗口中,查找感興趣的事件,例如錯(cuò)誤、警告或信息事件。
右鍵點(diǎn)擊某個(gè)事件,選擇“查看技術(shù)詳細(xì)信息”以查看詳細(xì)信息。
|