最近有網友問我宏碁筆記本能不能安裝統信uos系統?答案是肯定的,還有的網友問,能不能保留本地windows系統然后再安裝統信uos形成雙系統,答案也是肯定的,下面小編就教大家在保留本地windows系統的同時安裝統信uos系統形成雙系統的方法教程。

宏碁筆記本安裝uos系統安裝注意事項:
1、統信UOS支持目前所有主流CPU架構,新用戶需要注冊并通過審核就可以獲取U0S系統鏡像。獲取鏡像的時候請一定要注意鏡像版本與支持的CPU匹配情況,以免導致制作完成啟動盤而無法正常安裝的問題。
X86_ 64版鏡像支持常見的intel、AMD、國產兆芯、國產海光等64位桌面及服務器處理器;
MIPS64e版鏡像支持中科龍芯Longson3A3000、 3A4000桌面處理器以及龍芯Longson3B3000、3B4000 服務器處理器;
Arm64版鏡像支持華為鯤鵬920s、飛騰 2000/4的桌面處理器,以及華為鯤鵬916、920、 飛騰2000/64等服務器處理器;
SW64 Beta 版是專門為我國自主研發擁有完全知識產權的申威CPU定制的系統,分別支持申威桌面版、申威服務器版。
當前教程中宏碁筆記本展示的是X86架構的統信uos系統家庭版安裝教程,其它架構安裝方法差不多,但需要下載對應的ISO鏡像。
2、安裝時注意引導模式匹配,采用uefi引導對應的磁盤分區類型為GPT,采用legacy引導對應的磁盤分區類型為MBR,否則安裝后引導不了。目前家庭版可以采用uefi或是傳統legacy方式安裝,需要注意的引導模式和分區類型匹配。但聯想10代以上cpu機器不支持傳統模式了,所以我們直接按uefi安裝即可。
3、雖然統信 UOS 操作系統獲 UEFI 簽名認證,為國內首家。但考慮到如果雙系統的話,當然如果本地系統為win10的話,安全啟動可以開啟狀態,也可以是關閉狀態。如果安裝win11的話,這里一定要開啟安全啟動。如果本地系統為win7的話,安全啟動一定關閉,不過小米8代以上筆記本基本上不能安裝win7系統了。
4、建議新手直接全盤安裝,但一定注意保存數據。
宏碁筆記本安裝uos系統準備工作:
1,準備一個8G以上的U盤(注意備份本地數據)
2,軟碟通 UltraISO制作U盤啟動工具
3,統信uos家庭版V21.3
宏碁筆記本安裝uos系統步驟:(制作uos啟動盤)
1,在安裝統信uso操作系統前,我們需要采用軟碟通工具制作一個U盤啟動盤,插入你的U盤,這里顯示的是H:盤,如下圖所示;

2,打開UltraISO后,選擇主菜單中的“文件”——“打開”,打開剛才下載好的統信uso鏡像ISO文件(例如:uniontechos-desktop-21.3-home-amd64 .iso),如下圖所示;
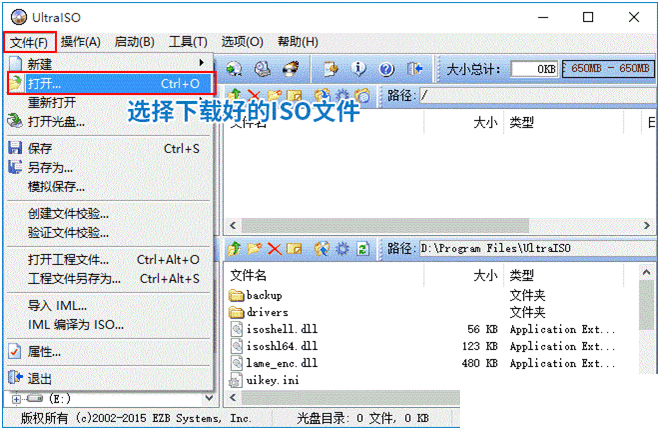
3,然后選擇“啟動”——“寫入硬盤映像”,如下圖所示;
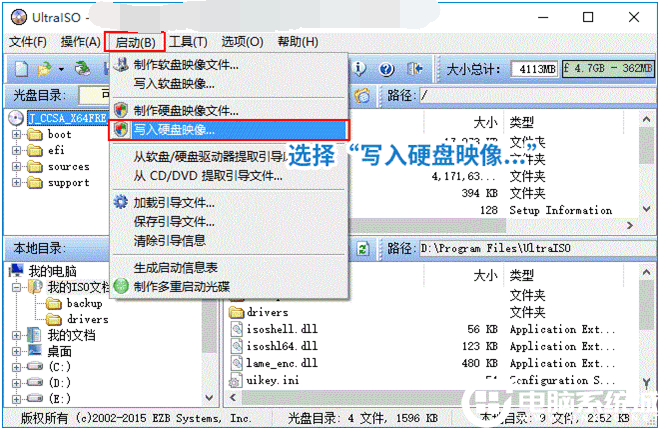
注:寫入方式選擇“RAW”,然后點擊“寫入”制作U盤。

4,在彈出的“寫入硬盤映像”對話框中,請確保“硬盤驅動器”選中的是你的U盤,如下圖所示;
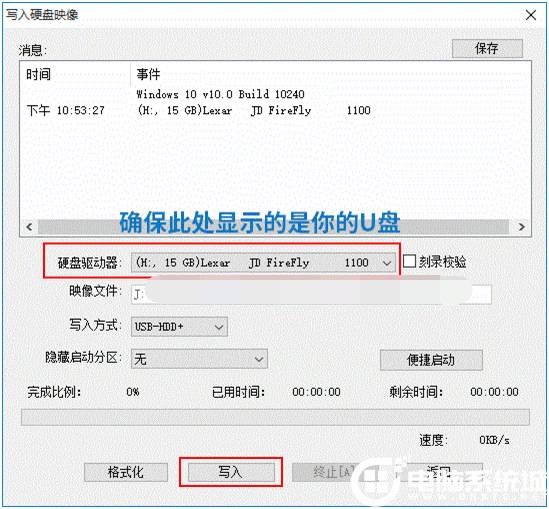
5,確認無誤后點擊“寫入”按鈕,彈出以下提示對話框,選擇“是”,開始將系統寫入U盤,如下圖所示;
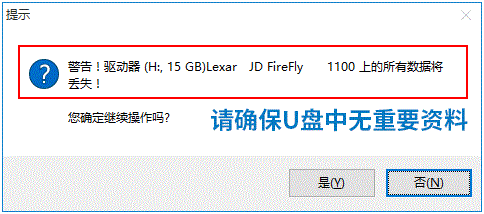
6,等待刻錄,大概寫入個5、6分鐘就完成了,顯示“刻錄成功”,就代表U盤啟動盤制作成功,如下圖所示;
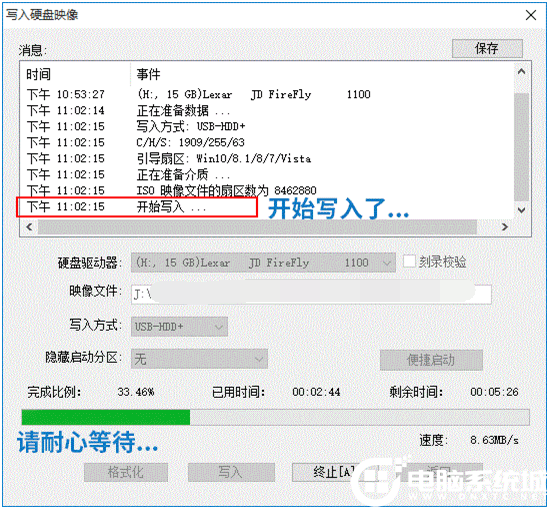
宏碁筆記本安裝uos系統步驟:(安裝統信uos家庭版系統)
1,插入制作好的統信uos系統盤,重啟開機按ESC,按F9然后選擇U盤啟動,默認因為是uefi的引導,所以要選擇uefi開頭的USB HDD識別到U盤啟動進入統信uos系統安裝界面,如下圖所示;
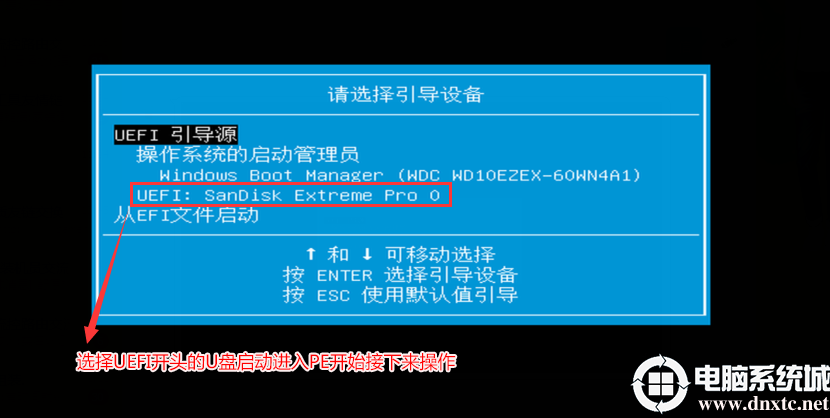
2,回車后,接著就會出現uos安裝界面,我們這里直接回車即可,如下圖所示;

3,接著進入統信uos系統安裝界面后,因為我們要保留本地的windows系統,所以這里選擇自定義安裝,如下圖所示;

4,如果是雙硬盤,我們這里選擇全盤安裝,然后選擇另一塊沒有數據的硬盤進行安裝uos系統,如下圖所示;;
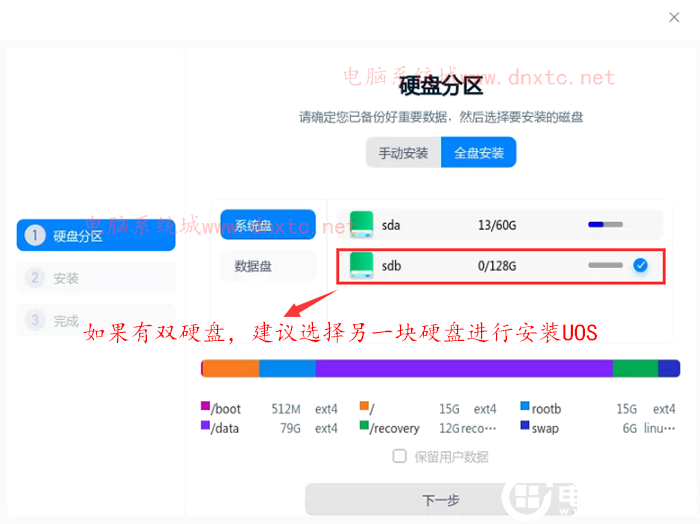
5,如果只有一塊硬盤,我們可以選擇其中一塊沒有數據的分區進行手動安裝(一定注意保留數據),切換不要選擇原本的系統盤,否則會破壞本地系統,如下圖所示;
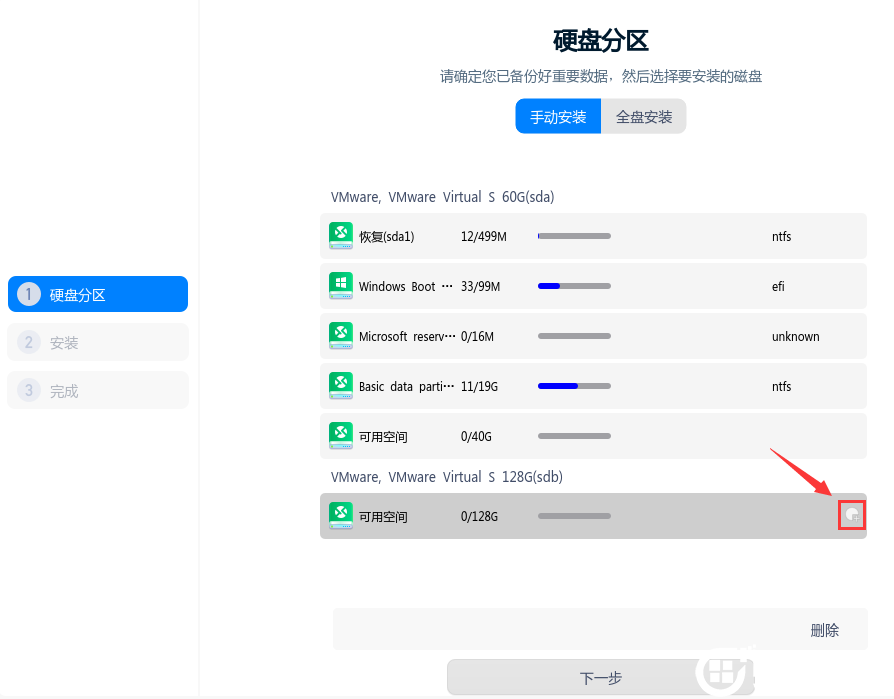
6,如果只有一塊硬盤,點擊右邊需要安裝UOS磁盤分區右邊的 圖標,創建幾個分區,具體設置如下:新建efi分區(主板不支持UEFI引導,則無需創建)文件系統選擇“efi”,大小“300M”,如下圖所示;
圖標,創建幾個分區,具體設置如下:新建efi分區(主板不支持UEFI引導,則無需創建)文件系統選擇“efi”,大小“300M”,如下圖所示;
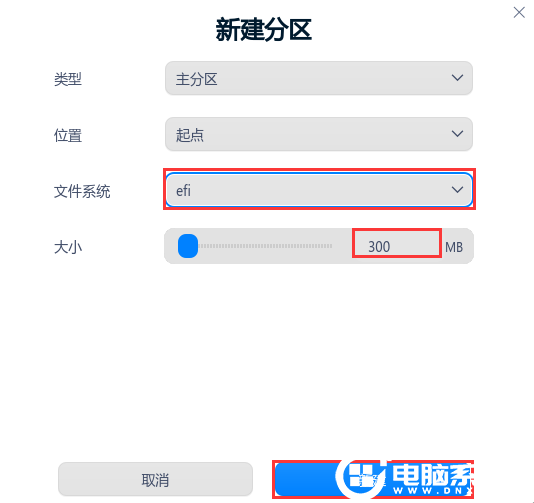
7,新建boot引導分區(也可以由安裝程序自動創建)掛載點選擇“/boot”,文件系統選擇“ext4”,大小“2048”(2G),如下圖所示;
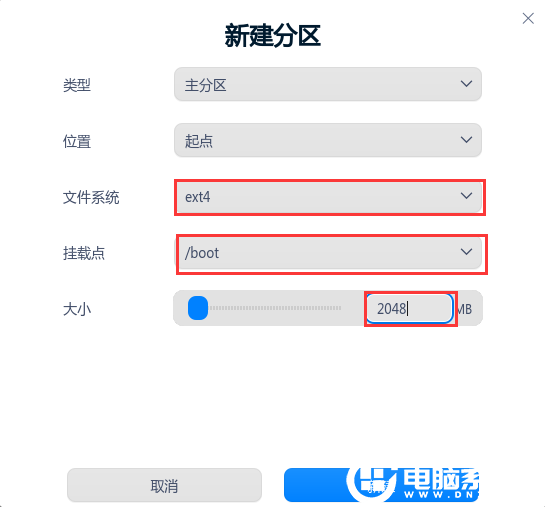
8,新建swap交換分區(虛擬內存),文件系統選擇“交換分區”,大小建議為電腦物理內存的2倍大小,但不高于16G(16384),如下圖所示;
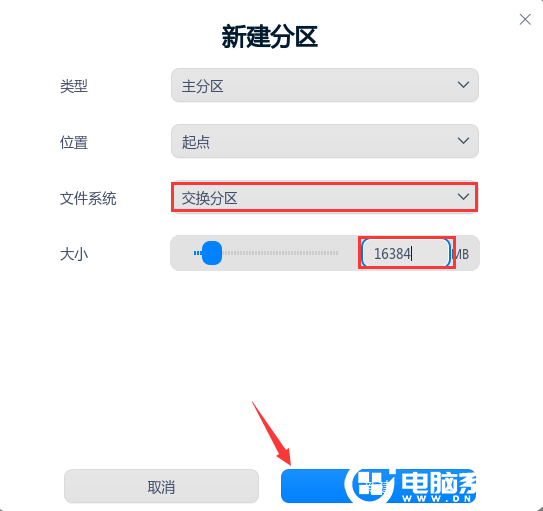
9,新建根分區(系統+數據盤),掛載點選擇“/”,文件系統選擇“ext4”,大小建議為該分區的剩余空間。
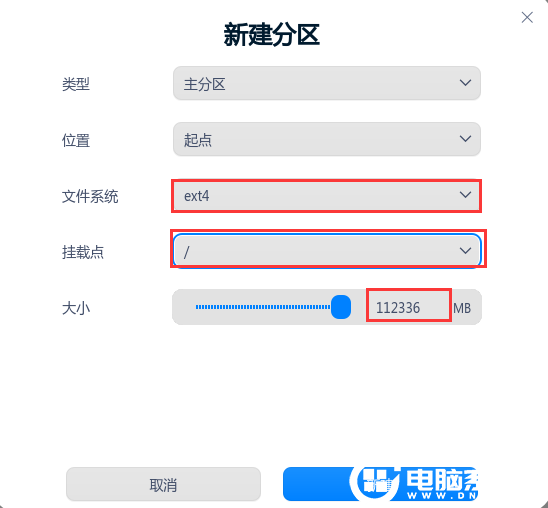
如果根分區損壞會導致電腦資料丟失,建議新建一個用戶分區用于存儲個人文件文檔,具體方法如下:掛載點選擇“/home”,文件系統選擇“ext4”,大小根據需求而定。
10,掛載分區后此處顯示安裝到此處,然后點擊下一步即可開始安裝uos系統,如下圖所示;

11,接著會自動進行安裝,當進度達到100%后會提示重啟,安裝過程切勿拔掉U盤,以免造成安裝失敗,如下圖所示;

12,安裝完成,提示重啟,重啟后撥掉u盤,如下圖所示;

13,安裝完成后宏碁筆記本出現windows和uos雙系統菜單,我們回車選擇uos系統進入,如下圖所示;
 windows和uos雙系統菜單" width="540" height="327" data-bd-imgshare-binded="1" style="margin: 0px auto; padding: 0px; list-style: none; border: 0px; max-width: 900px; display: block;" onload="return imgzoom(this,600);" onclick="javascript:window.open(this.src);" style="cursor:pointer;"/>
windows和uos雙系統菜單" width="540" height="327" data-bd-imgshare-binded="1" style="margin: 0px auto; padding: 0px; list-style: none; border: 0px; max-width: 900px; display: block;" onload="return imgzoom(this,600);" onclick="javascript:window.open(this.src);" style="cursor:pointer;"/>
14,進入uos系統設置用戶名和密碼的界面,我們輸入要設定的用戶名和密碼即可,如下圖所示;

15,設置用戶名和密碼后登錄后,自動進入桌面,這樣我們的統信uos家庭版系統就安裝完成了,如下圖所示;
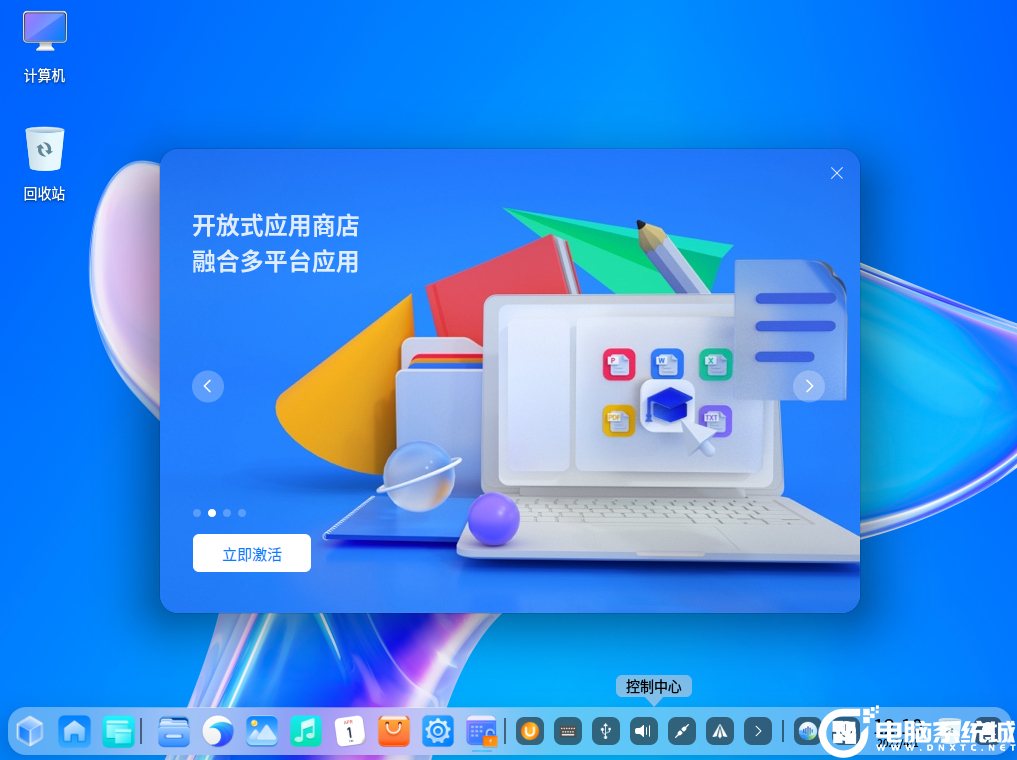
以上就是神舟筆記本安裝uos系統的詳細教程,希望對大家有所幫助

