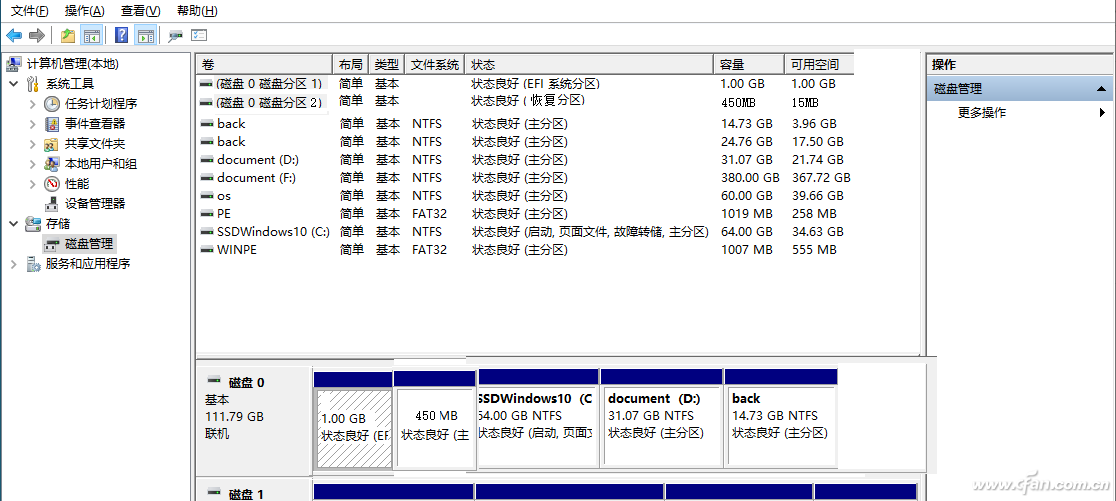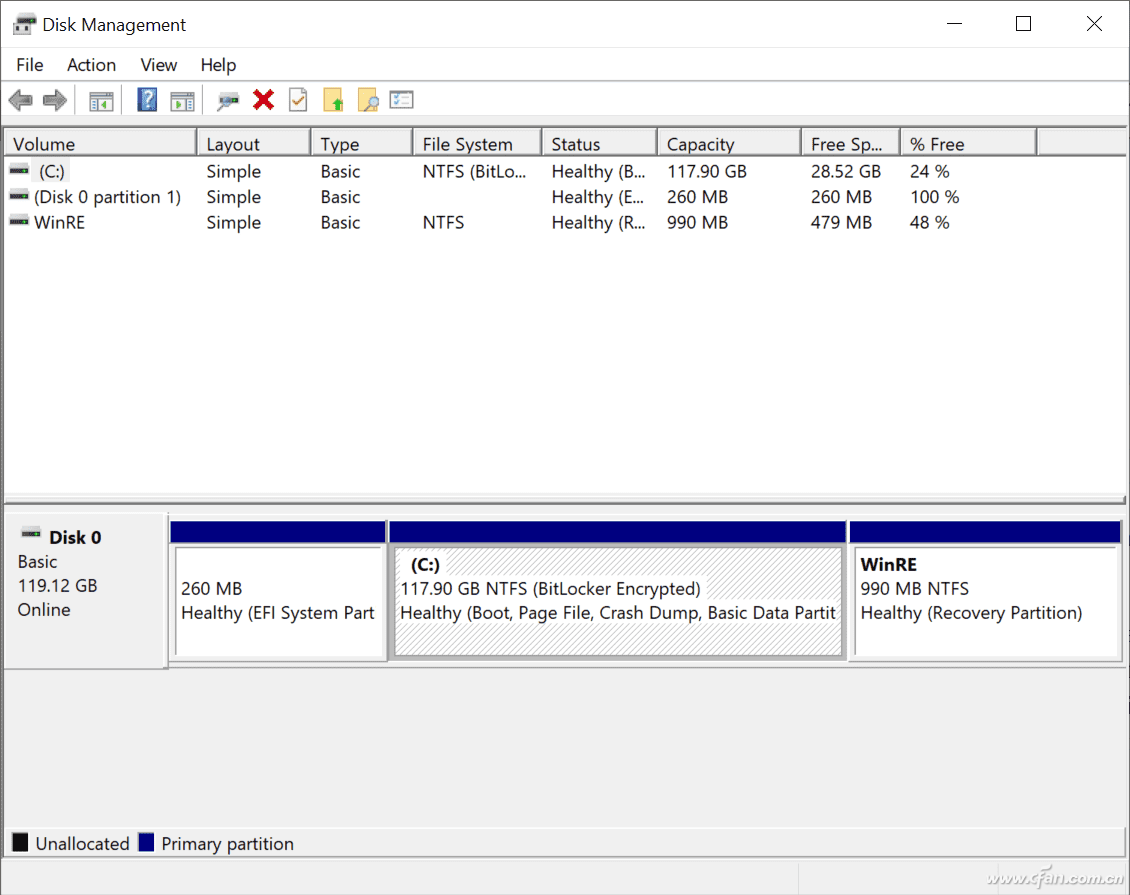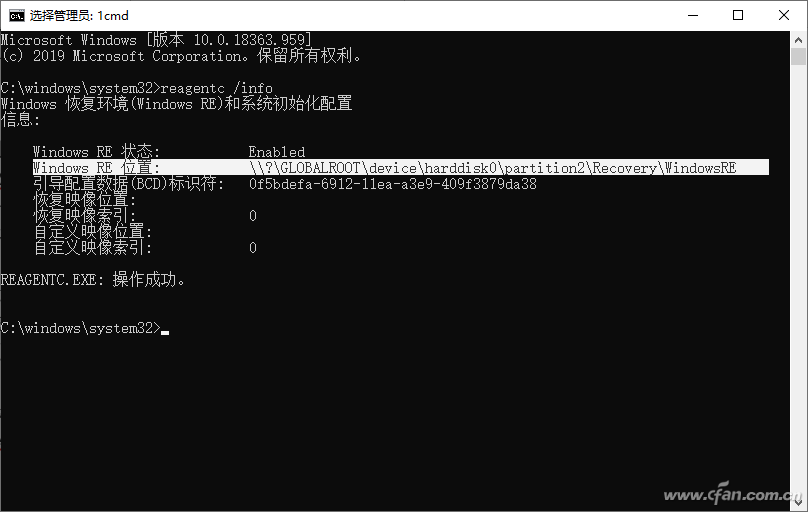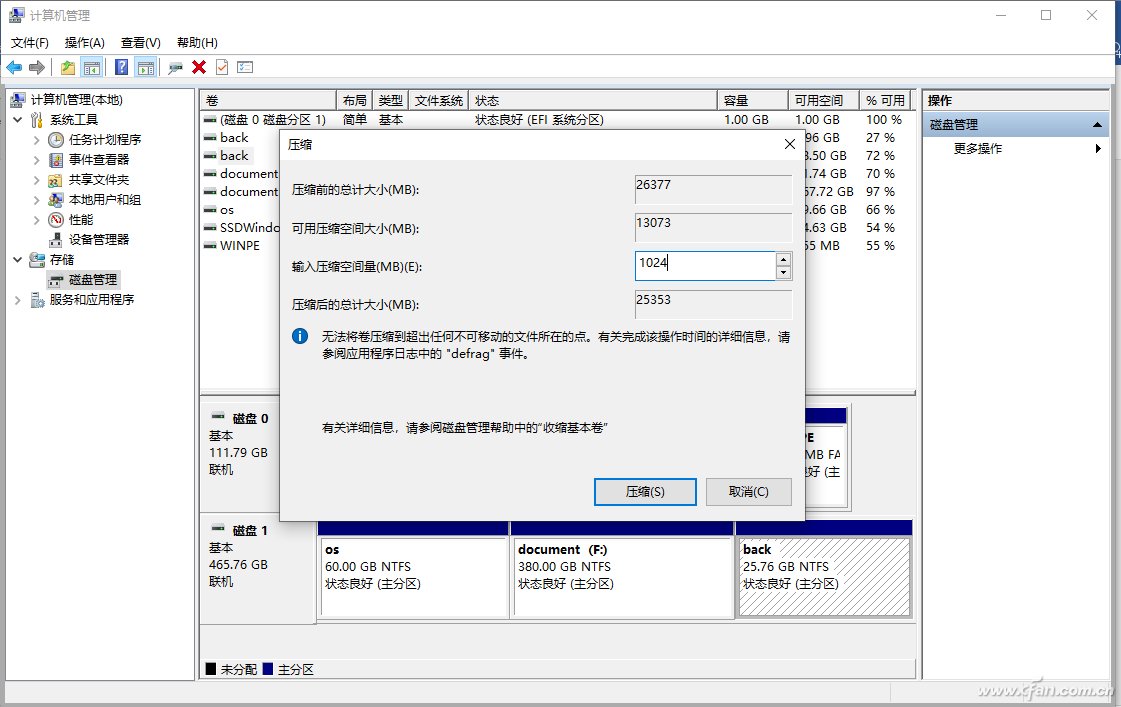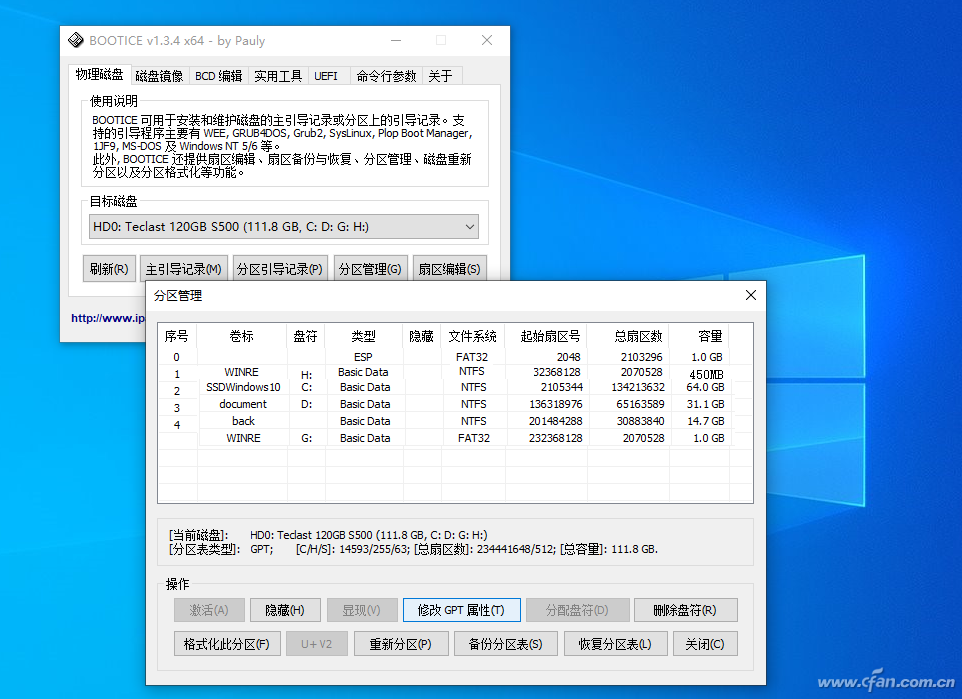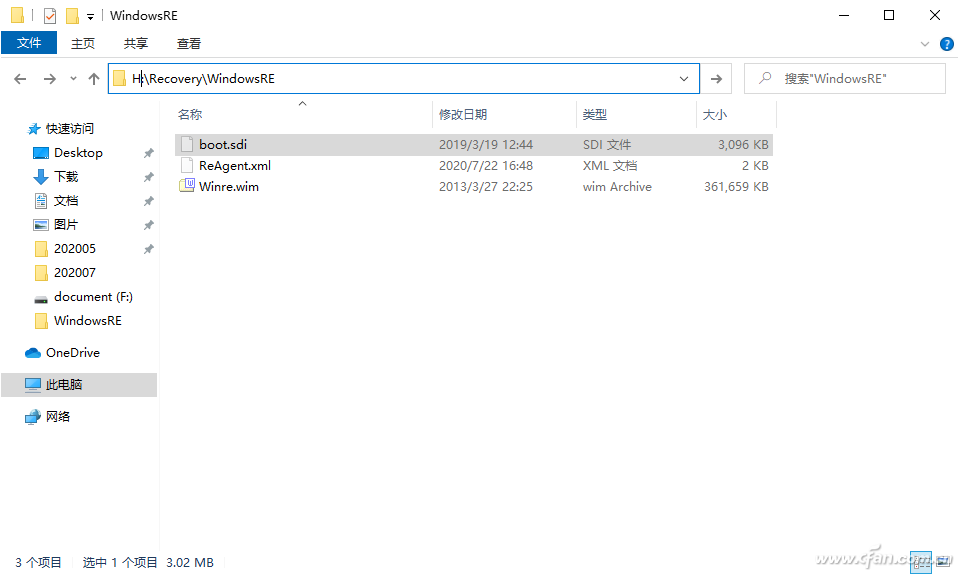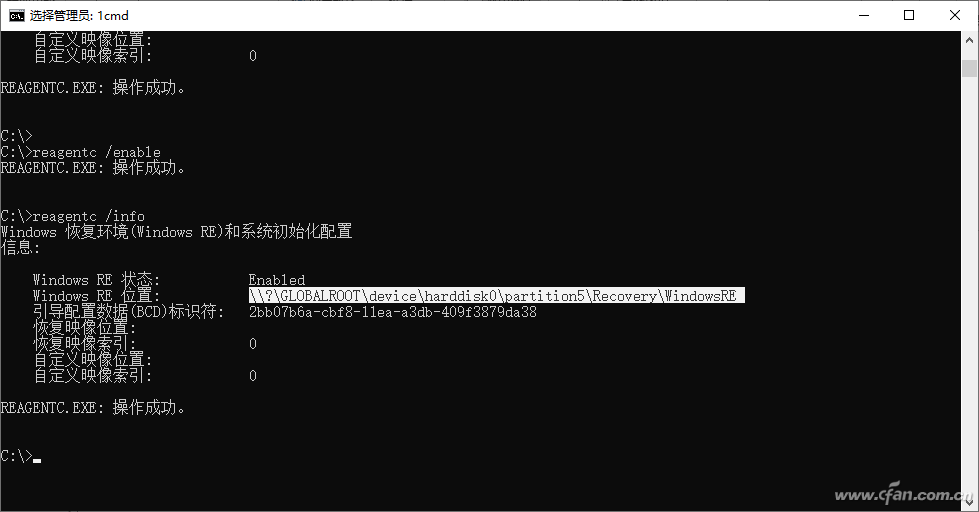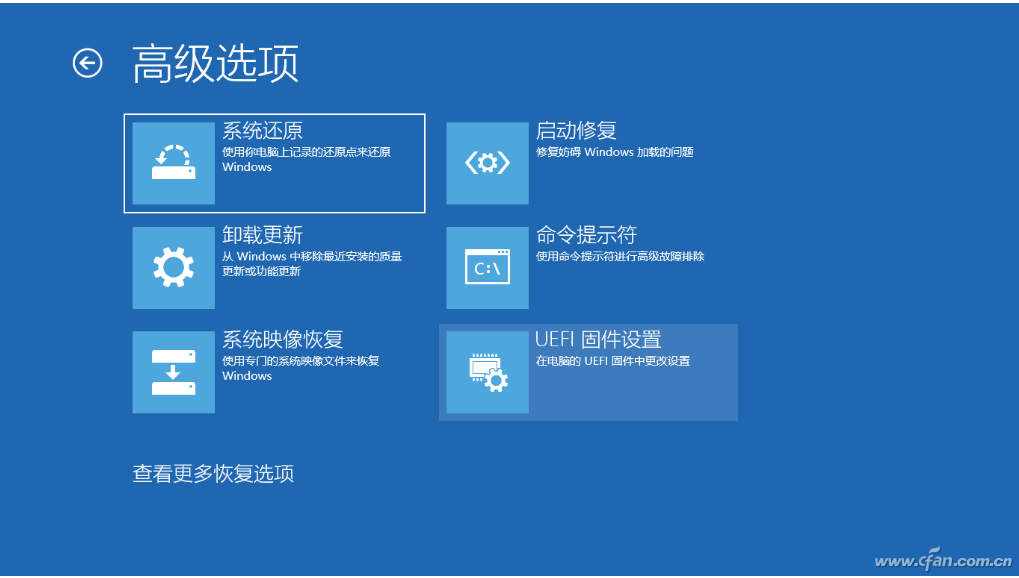在系統(tǒng)遇到問題的時候,我們經(jīng)常使用Windows 10自帶的WinRE修復系統(tǒng)進行修復,在較早的版本中,該組件默認保存在硬盤前部恢復分區(qū),比如筆者的電腦上該分區(qū)大小是450MB(圖1)(注:不同版本分區(qū)大小是不同的)。每個版本中恢復分區(qū)的主體文件WinRE.wim文件的大小也不同,而且版本越新體積越大(因為功能更多)。這樣在后續(xù)升級時如果該恢復分區(qū)空間不足,新版本會在硬盤后部自動劃出新的分區(qū)存放WinRE.wim文件,這會導致硬盤多出不必要的恢復分區(qū)。那么,怎么解決這個問題?
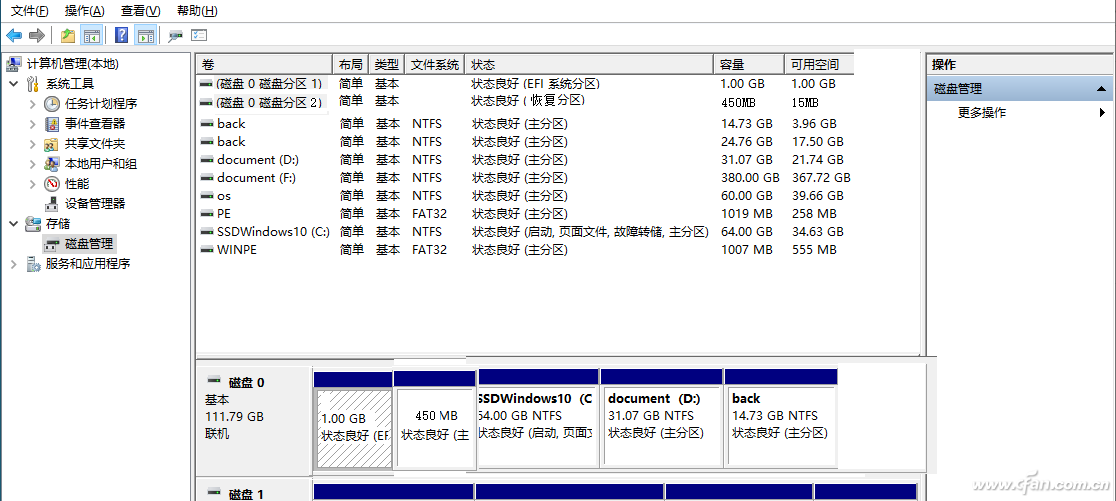
2004版的Windows 10在執(zhí)行全新安裝時,安裝程序默認創(chuàng)建的恢復分區(qū)已經(jīng)位于硬盤最后部(大小則是900MB),這樣不僅為后續(xù)新版本W(wǎng)inRE.wim預留了足夠的空間,而且也方便手動進行擴展。如圖就是最新Surface GO 2的分區(qū)結(jié)構(gòu)圖,可以看到WinRE分區(qū)已經(jīng)位于硬盤的最后部(圖2)。正在使用的低版本Windows 10系統(tǒng)硬盤后部如果尚未自動劃出分區(qū),我們可以參照2004版的方法,手動將恢復分區(qū)功能移動到硬盤的后部空間。下面介紹具體的操作方法。
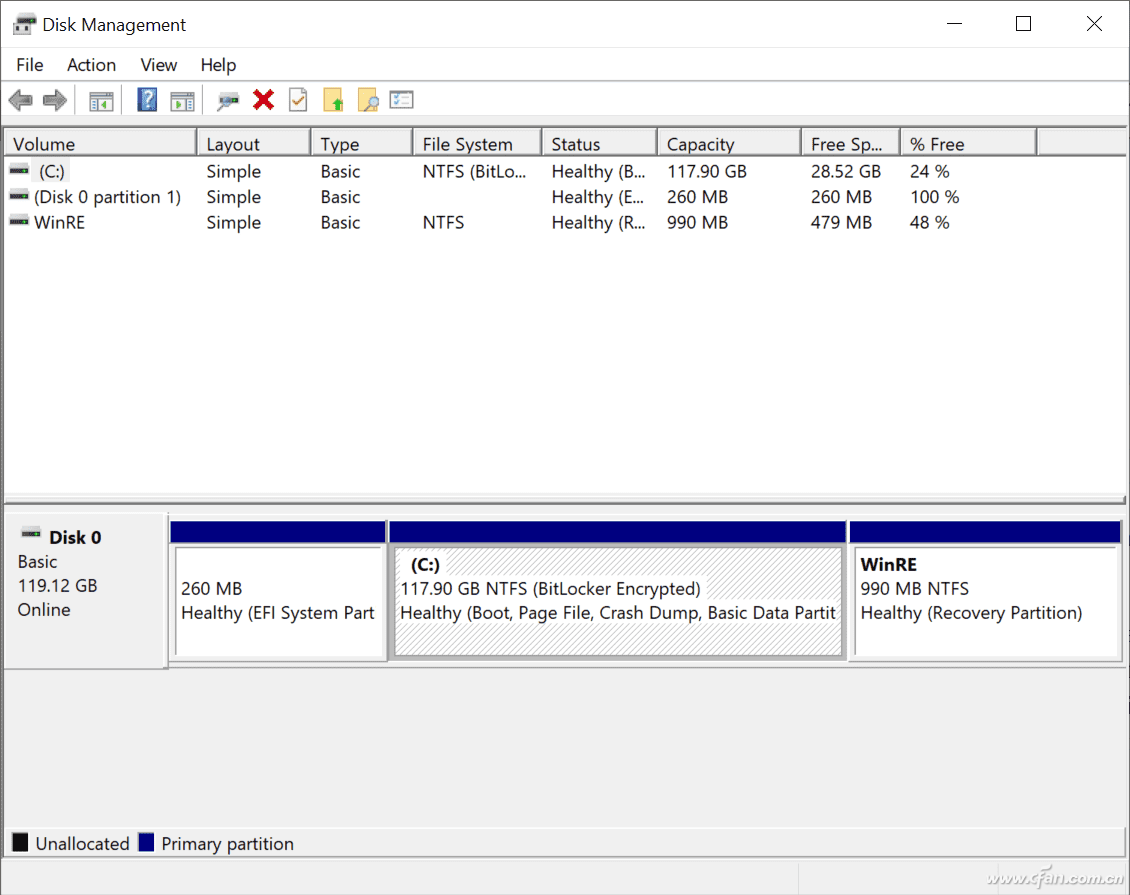
小提示:系統(tǒng)文件的移動可能會給系統(tǒng)帶來不可預知的損壞,在操作之前,建議做好重要數(shù)據(jù)備份,并強烈建議準備好啟動U盤備用。
首先確認系統(tǒng)當前的恢復分區(qū)位于什么位置,以管理員身份啟動命令提示符并輸入“reagentc /info”,在下面顯示的“Windows RE位置”就是恢復分區(qū),比如筆者的電腦是“harddisk0\partition2\Recovery\WindowsRE”(即第一塊硬盤的第2個分區(qū)“\Recovery\WindowsRE”目錄下)(圖3)。
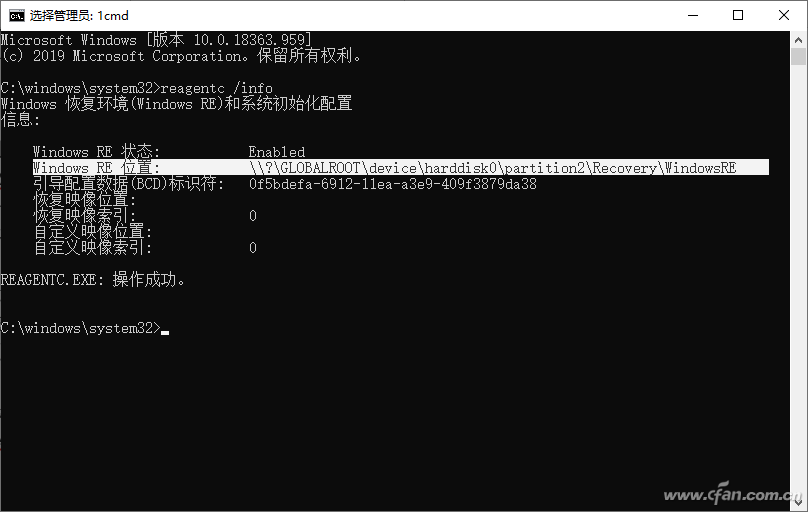
注意:如上所述,當默認恢復分區(qū)空間不足時,新版系統(tǒng)會自動在硬盤后部劃出分區(qū)存放WinRE.wim,所以通過上述方法查看恢復分區(qū)已經(jīng)在硬盤后部就不要再執(zhí)行遷移操作,只需按照文章最后的介紹刪除多余恢復分區(qū)即可。
確定恢復系統(tǒng)的位置后,右擊桌面“此電腦”并選擇“管理→磁盤管理”,接著定位到右側(cè)第一塊硬盤的最后一個分區(qū),右擊并選擇“壓縮卷”,在打開的窗口“輸入壓縮空間量(MB)”后輸入“1024”,即在當前分區(qū)下擴展出1GB新空間作為恢復分區(qū)使用(圖4)。
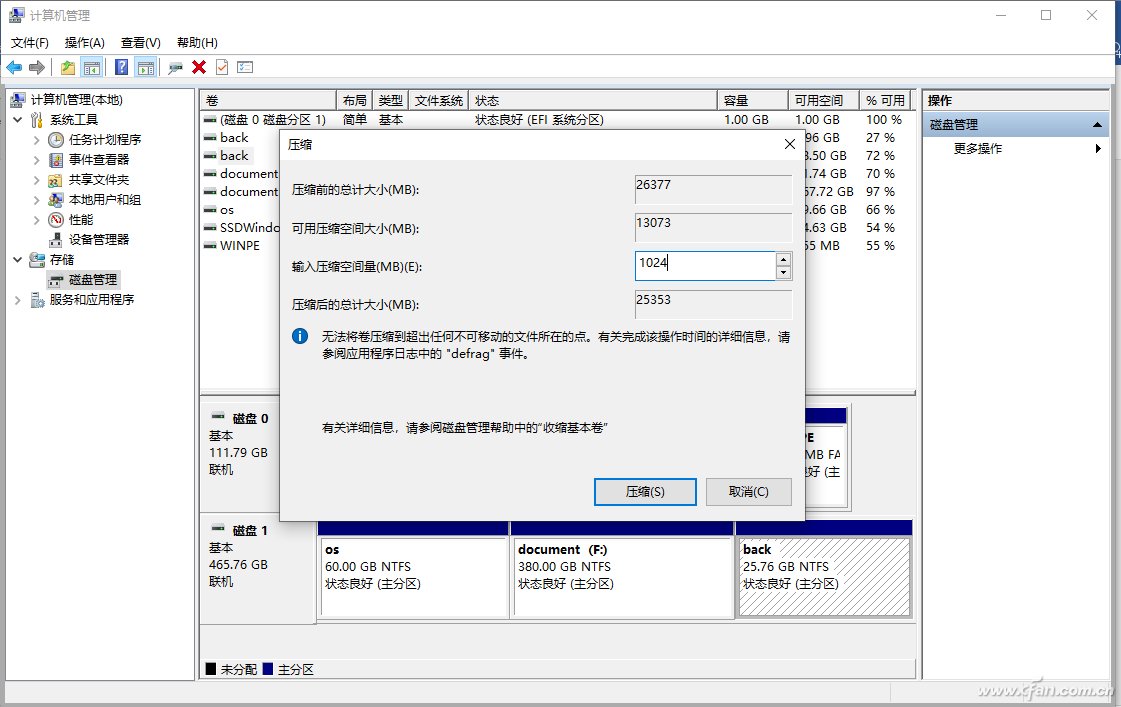
接著選中擴展出來的未分配空間并新建簡單卷,格式化并為其分配盤符G:,卷標命名為“WinRE”。接下來將原來的恢復分區(qū)的文件移動到此,注意由于原來的恢復分區(qū)默認無法直接訪問,需要借助bootice.exe(http://suo.im/6dybMF,提取碼: xbas)為其分配盤符。啟動bootice.exe后在目標磁盤選中磁盤0,點擊“分區(qū)管理”,在打開的窗口中選中序號1分區(qū)(即第二分區(qū)),點擊“顯現(xiàn)”,取消其隱藏屬性;繼續(xù)點擊“分配盤符”,為其添加一個訪問盤符H:(圖5)。
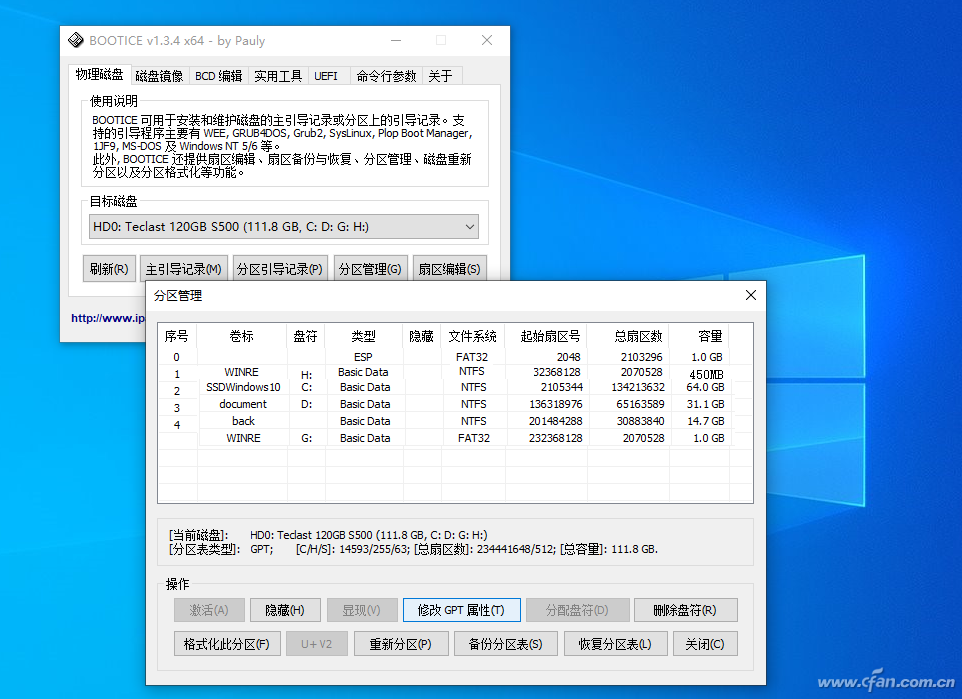
繼續(xù)在命令提示符窗口中輸入“takeown /f h:\recovery /a /r /d y”和“cacls h:\recovery /T /E /G administrators:F”命令,獲得文件夾所有權(quán),現(xiàn)在打開資源管理器就可以訪問“H:\reovcery\windowsre”,其中保存的就是恢復系統(tǒng)所需的文件。按提示將“H:\reovcery”剪切到“G:\”備用(圖6)。
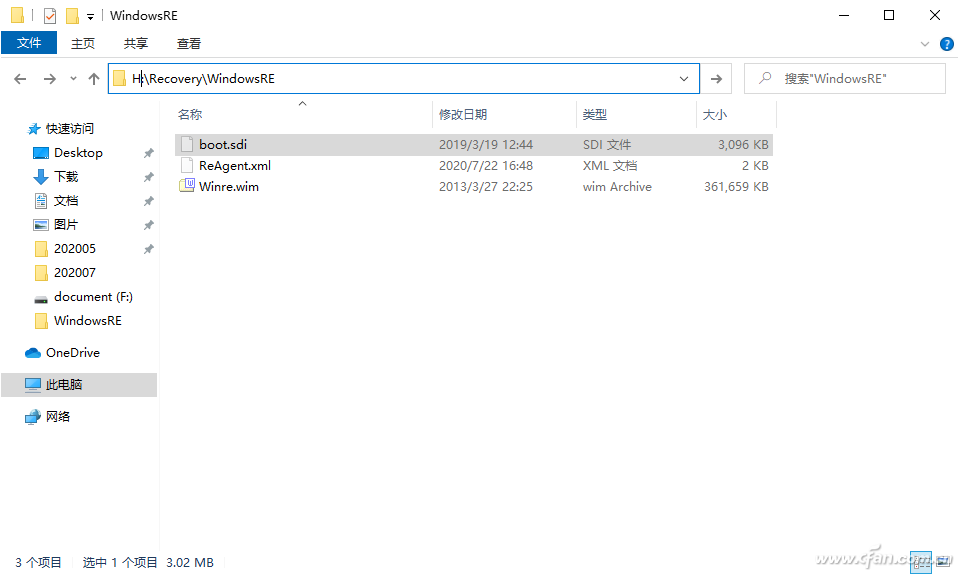
返回命令提示符窗口,繼續(xù)輸入下列命令重新配置WinRE(rem為注釋語句,無需輸入):
rem 先關(guān)閉修復環(huán)境
reagentc /disable
rem 重新指定恢復分區(qū)位置為G:
reagentc /setreimage /path G:\Recovery\WindowsRE\
rem 再次開啟修復環(huán)境
reagentc /enable
reagentc /info
在命令提示符下輸入“reagentc /info”,確保這里顯示的Windows RE位置是“harddisk0\partition5\Recovery\WindowsRE”(即G:\Recovery\WindowsRE),表示已經(jīng)將恢復分區(qū)移動到了指定分區(qū)(圖7)。
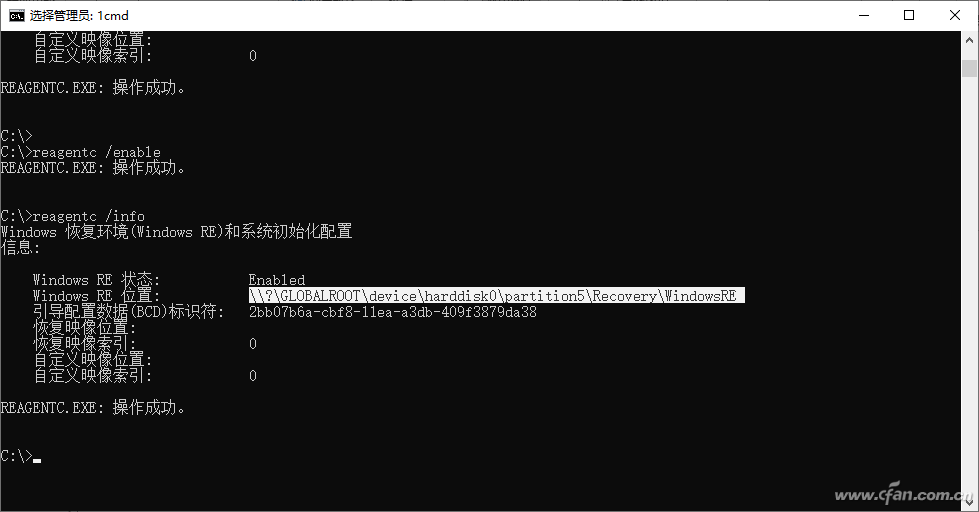
現(xiàn)在按住Shift鍵,接著點擊“開始→重啟”,這樣重啟后會自動進入高級啟動,在啟動界面點擊“疑難解答→高級選項→命令提示符”(圖8),如果可以成功進入命令提示符界面,說明上述移動已經(jīng)成功生效。
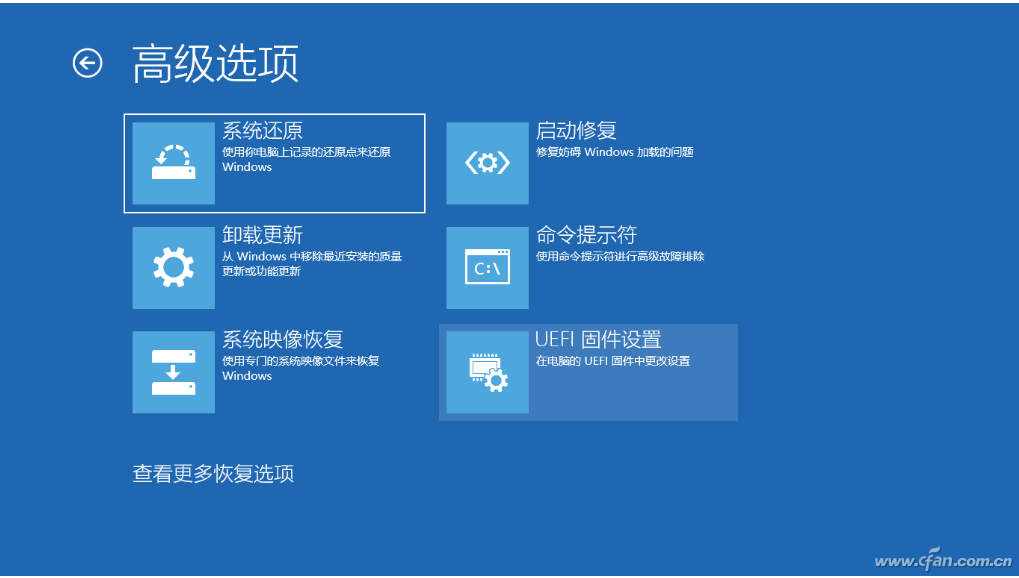
通過上述方法成功地將恢復分區(qū)功能移動到硬盤最后的部分,以后如果需要調(diào)整空間,只要先將“G:\Recovery”目錄復制到其他分區(qū)保存。同上在磁盤管理中選中E盤(即G盤前一個分區(qū))進行空間擴展,擴展出空間后和G合并,然后再將“Recovery”目錄復制回來。
對于已經(jīng)完成上述遷移操作的用戶(也包括升級時已經(jīng)在磁盤后部劃分出了新恢復分區(qū)的用戶),原來多余的恢復分區(qū)則可以使用Diskpart命令進行刪除(注意刪除分區(qū)之前一定要選對多余分區(qū)卷標,切勿選錯!)。
|