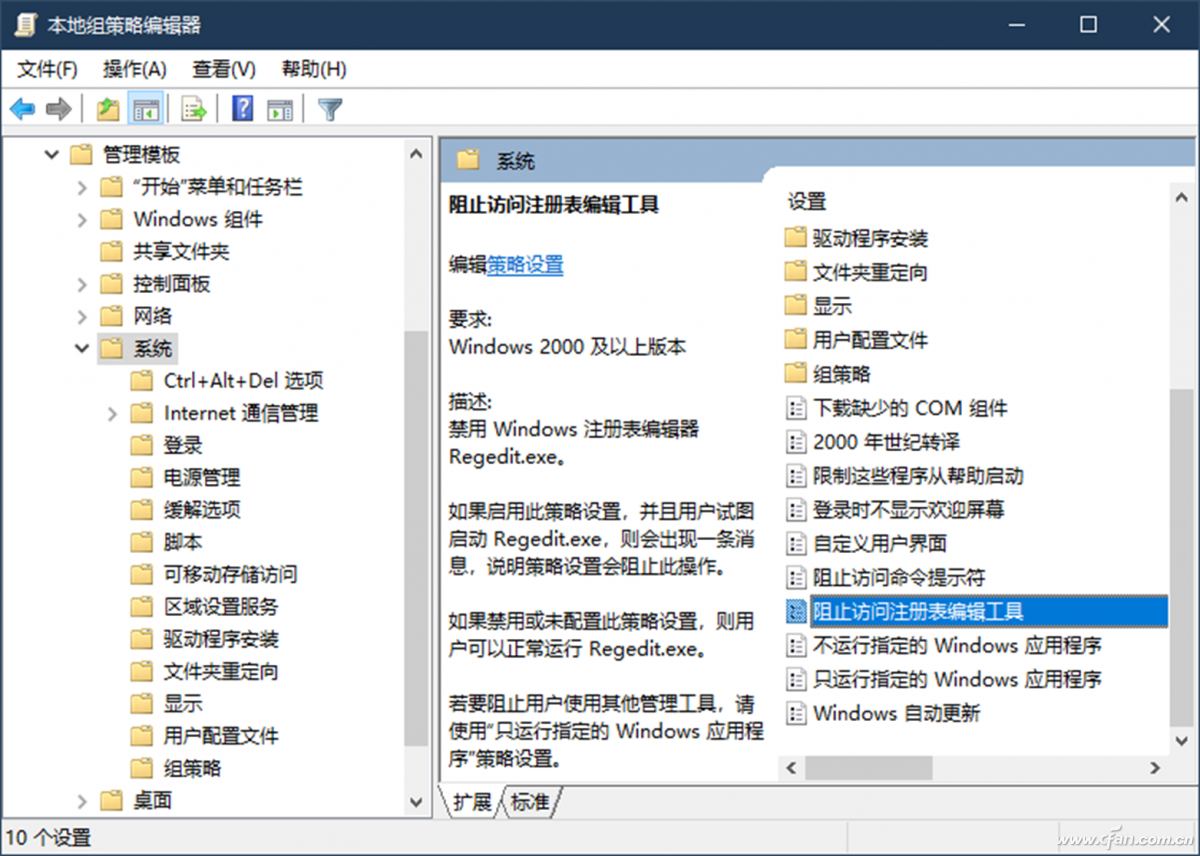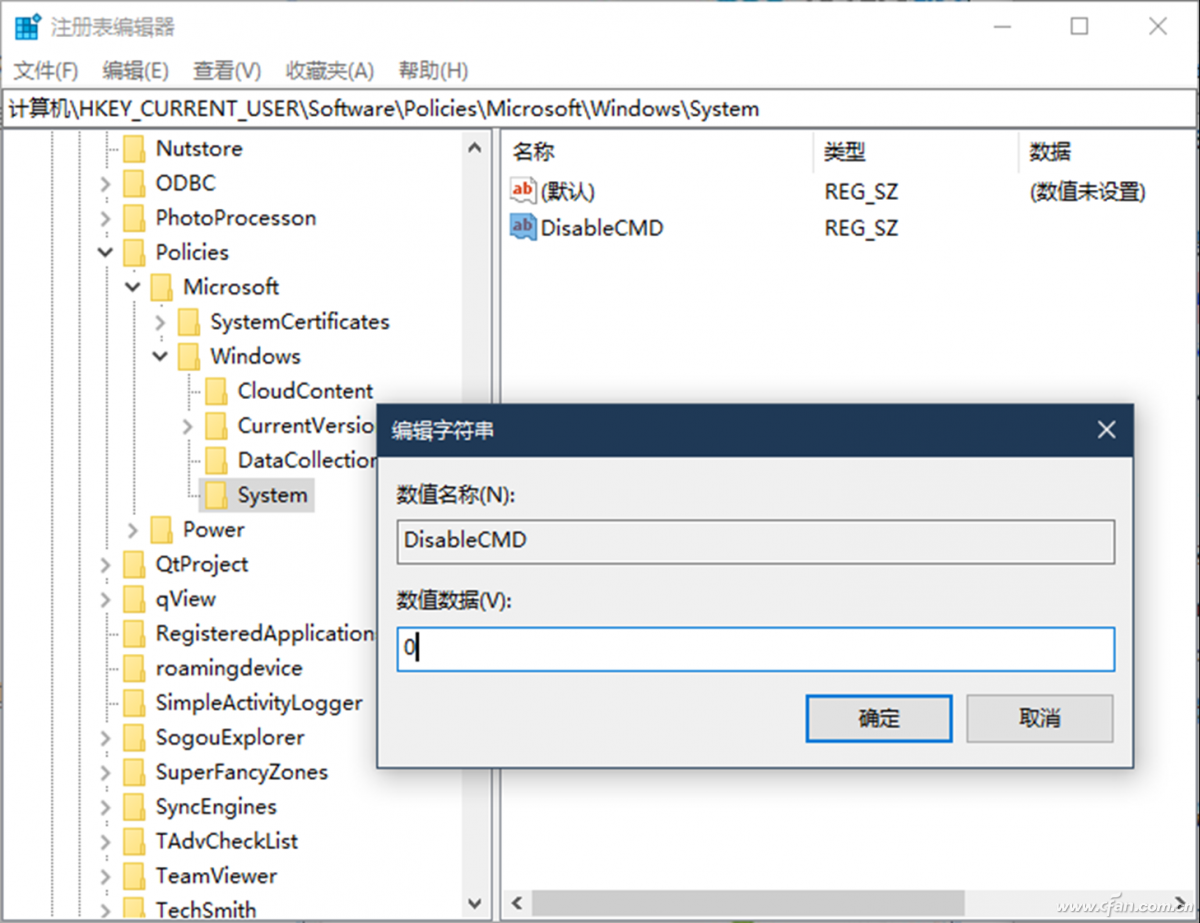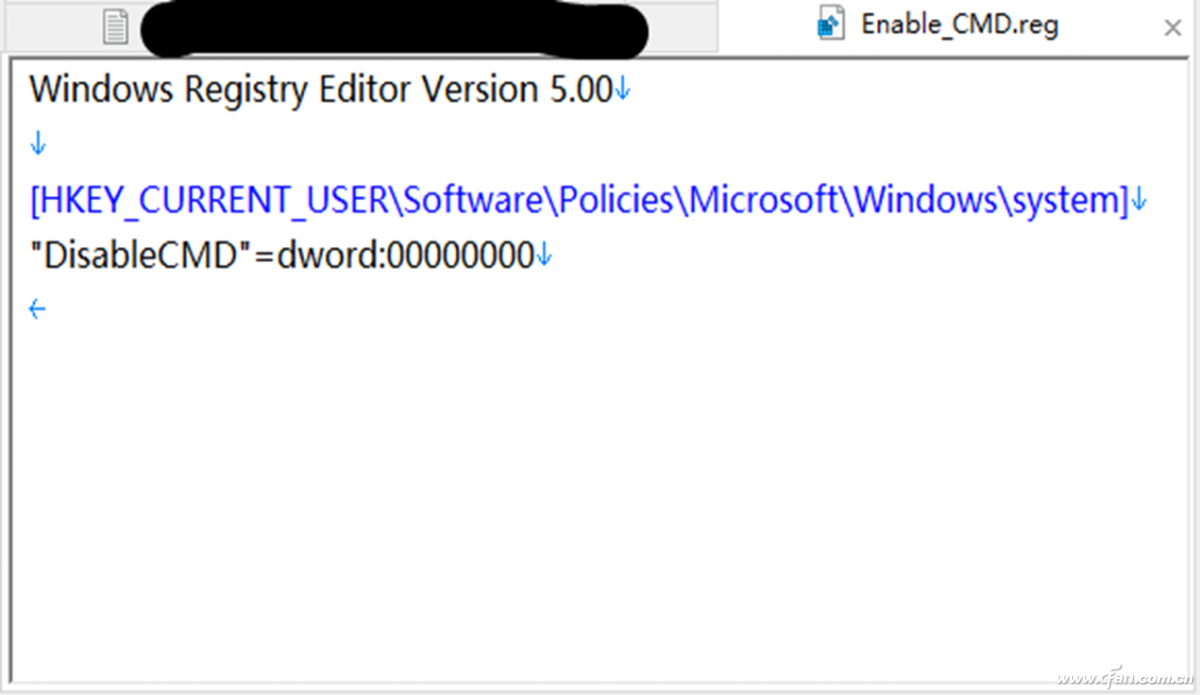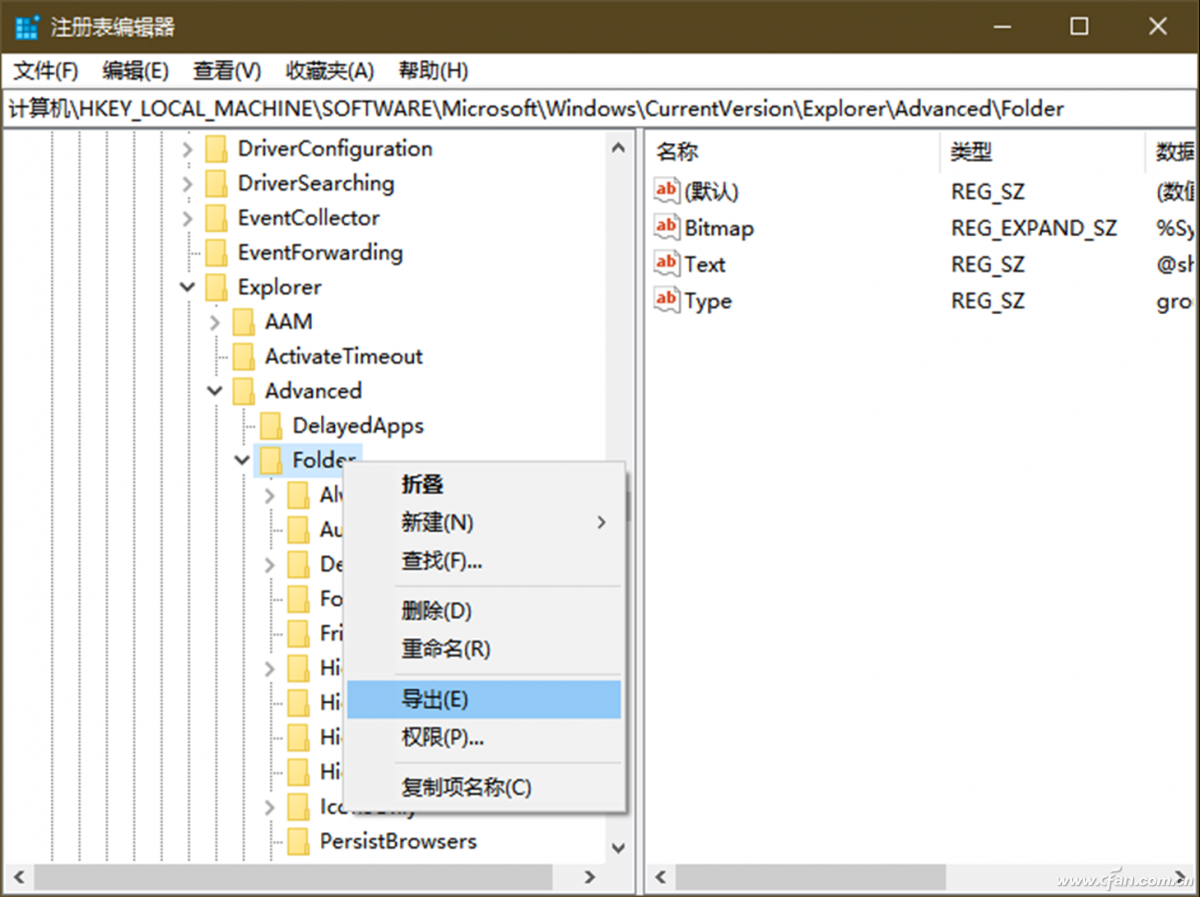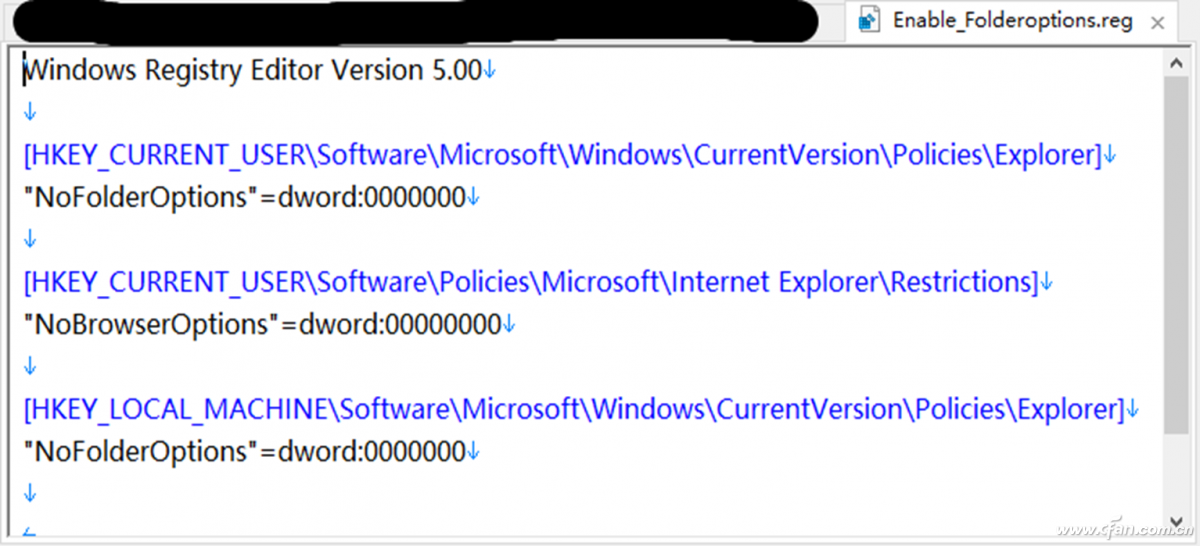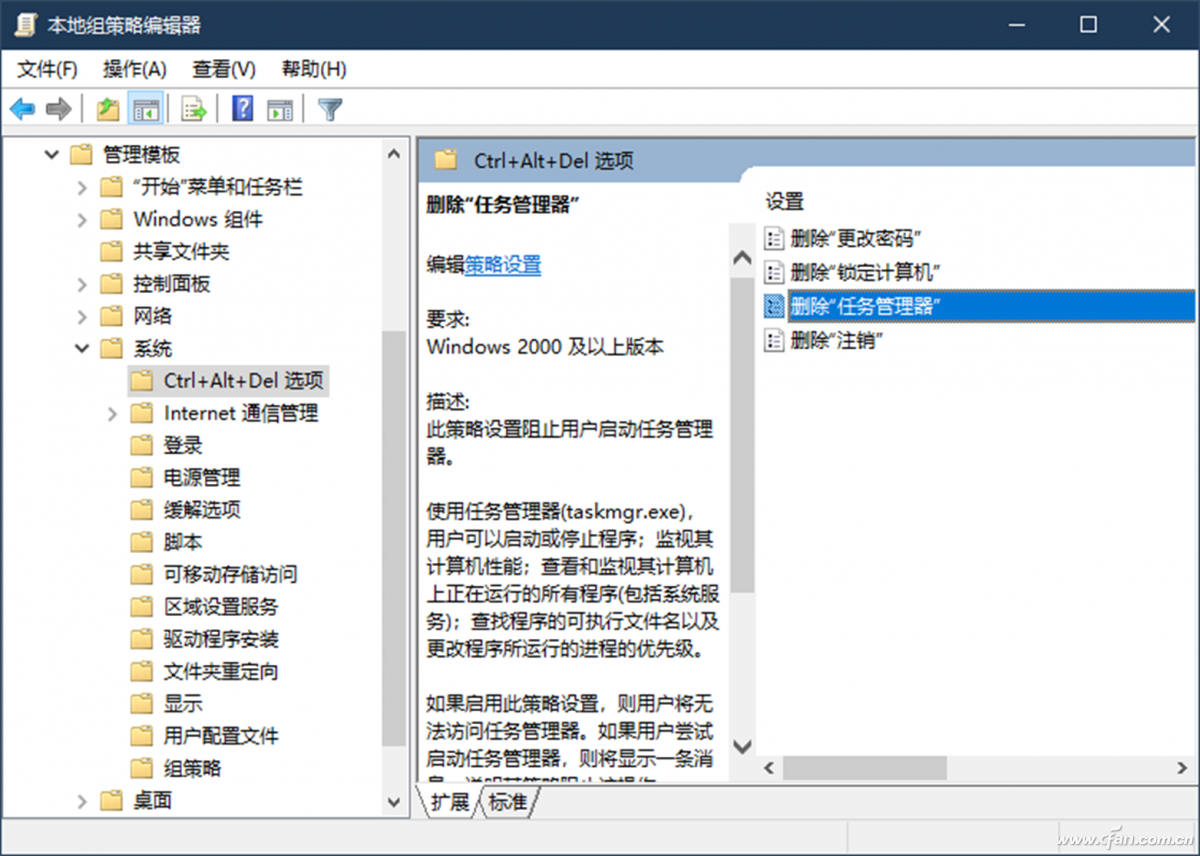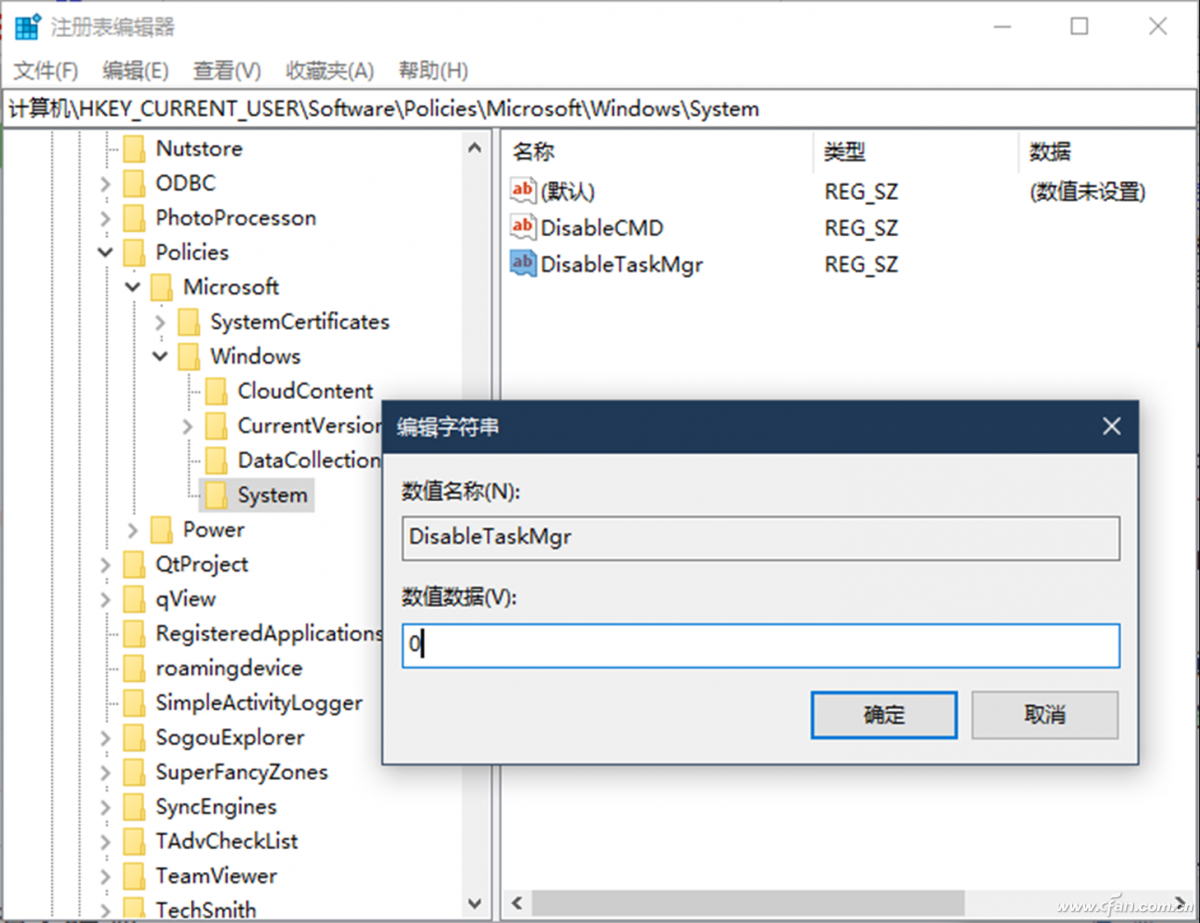一些病毒感染計算機之后,即使經(jīng)過查殺,Windows 10中的“命令提示符”窗口、文件夾選項、任務(wù)管理器、注冊表編輯器等重要功能也會因此失效,用戶在訪問時會收到被管理員禁用的提示。
遇到這種情況,許多人直接選擇了重裝系統(tǒng)。其實,我們可以先嘗試借助于修改組策略、注冊表或用工具軟件來解除禁用,這樣或許可以免除重裝系統(tǒng)、丟失設(shè)置等麻煩。
小提示:為防止解禁之后再次被禁用,首先要用最新殺毒軟件對系統(tǒng)進行整體掃描查殺,然后再執(zhí)行操作。
●解除對組策略的禁用
如果使用家庭版Windows 10,系統(tǒng)本身未開放組策略功能,并非惡意軟件所為,但可參考文章《功能不缺失——找回Windows家庭的組策略》(http://www.cfan.com.cn/2017/0510/128415.shtml)的
介紹,解除系統(tǒng)對組策略的禁用。其他版本的Windows 10若組策略被禁用,可進入帶命令提示符的安全模式,
輸入“reg add HKCU\Software\Microsoft\Windows\CurrentVersion\Policies\Explorer /v RestrictRun /t reg_dword /d0”命令解禁組策略。
●解除對注冊表編輯器的禁用
如果注冊表編輯器被禁用,可以在本地組策略編輯器內(nèi),依次展開到“用戶配置→管理模板→系統(tǒng)”分支,在右側(cè)窗格內(nèi)找到“阻止訪問注冊表編輯工具”,雙擊并將其配置為“已禁用”(圖1)。
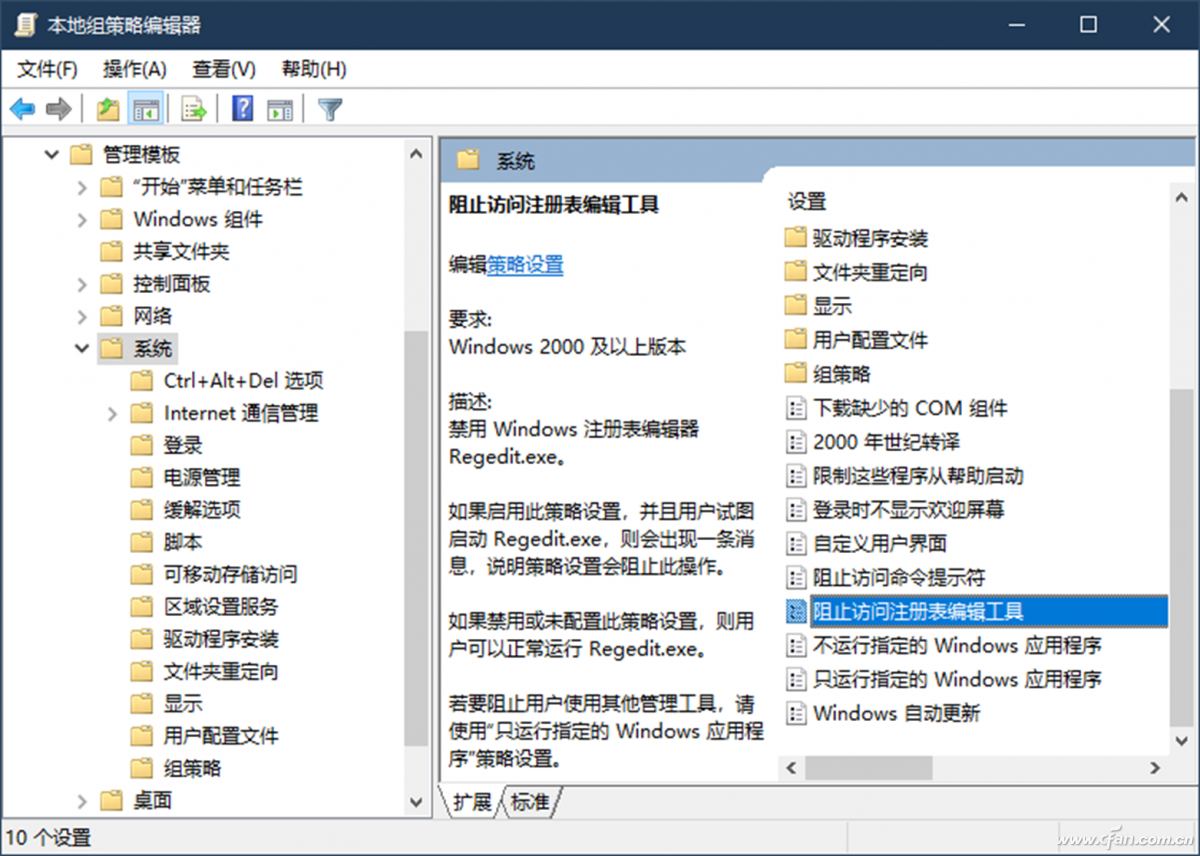
此外,也可以直接下載一個REG注冊表文件,然后運行來解禁注冊表(下載鏈接:https://pan.baidu.com/s/1BVB0nl-VbTnY2hzCn0xusQ,提取碼: h9hk)。
●解除對“命令提示符”的禁用
打開注冊表編輯器,依次定位到“HKEY_CURRECT _USER\Software\Policies\Microsoft\Windows\System”分支;在右側(cè)窗口找到DisableCMD選項(為字符
串類型或DWORD類型,若不存在,可新建之),雙擊DisableCMD將其數(shù)值數(shù)據(jù)設(shè)為0(圖2)。最后,關(guān)閉注冊表編輯器,回到系統(tǒng)中就可以打開命令提示符窗口了。
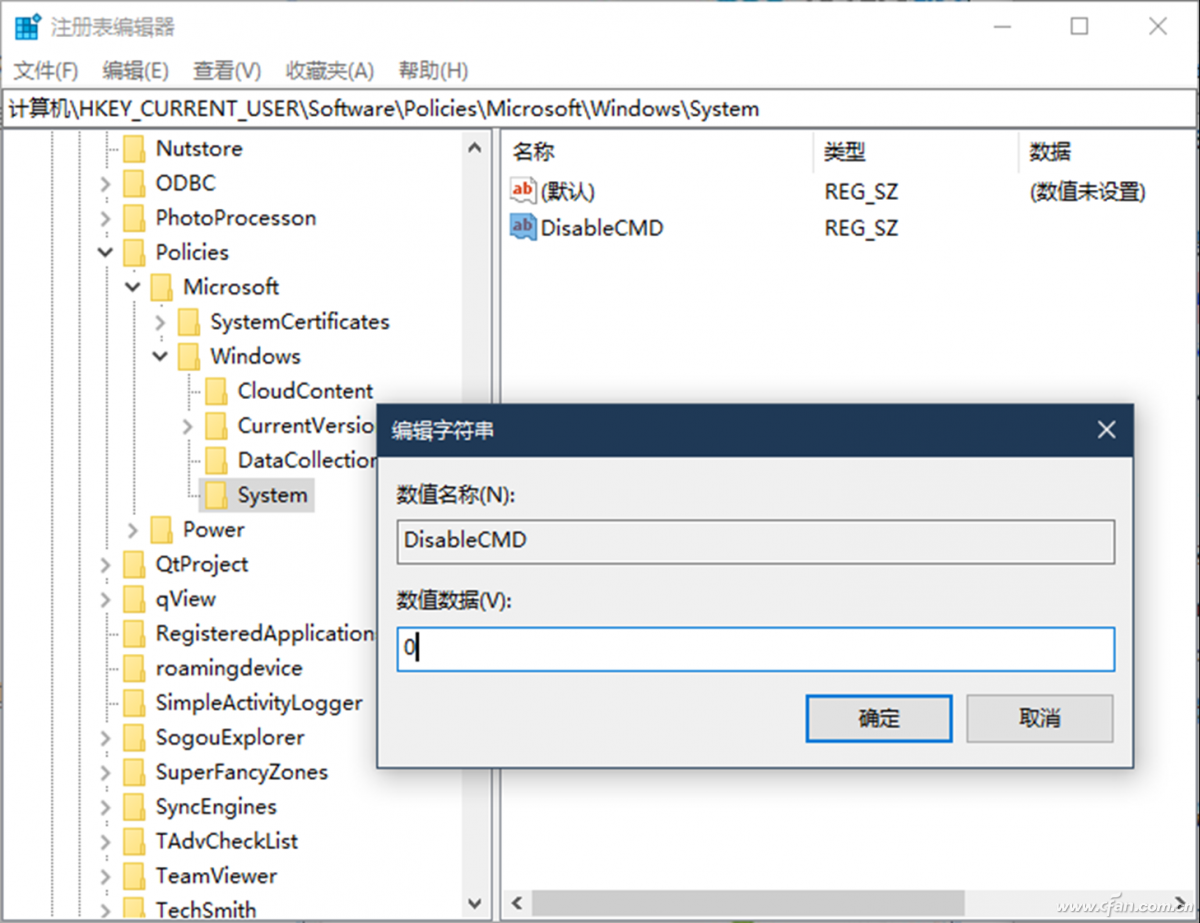
如果不習(xí)慣于手動修改注冊表,也可以創(chuàng)建含有如圖所示代碼的.REG擴展名文件(圖3),運行它即可自動解除禁用。代碼文件
下載鏈接:https://pan.baidu.com/s/1sMV0zWK_d3rgT8CKHMIC7A,提取碼: nxu1。
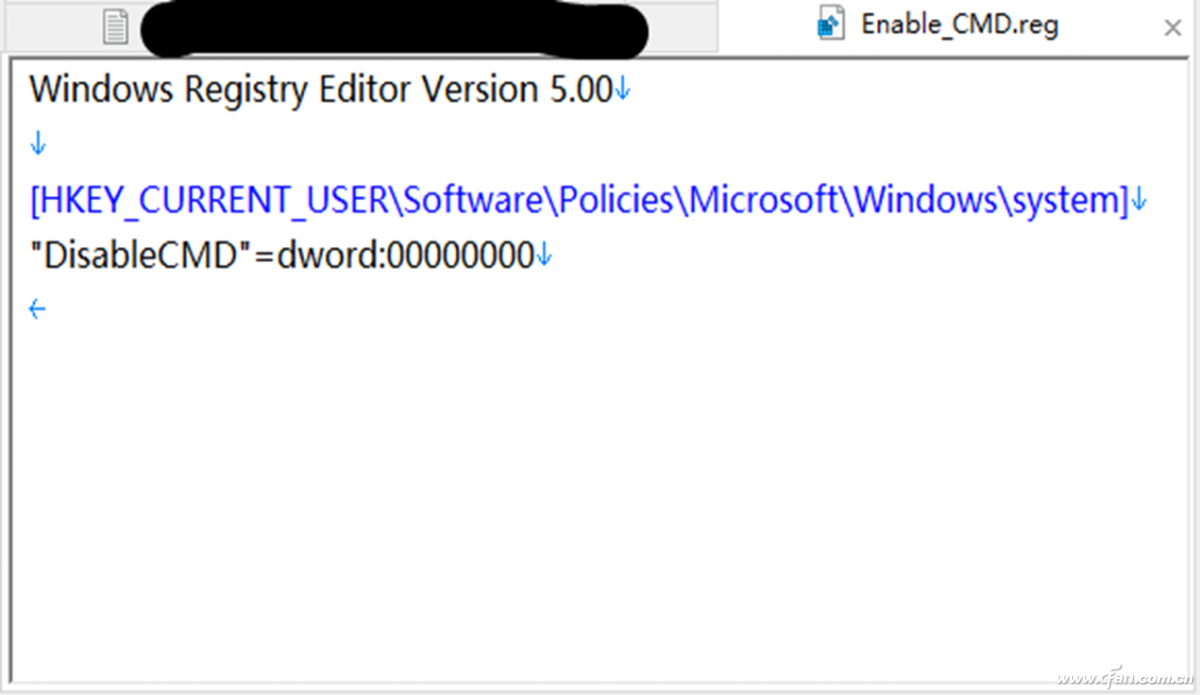
●解除對“文件夾選項”的禁用
如果Windows 10的“文件夾選項”被禁用,可先從同一版本的另一臺電腦的Windows 10系統(tǒng)(例如同為64位的Windows 10 1909專業(yè)版)中導(dǎo)出
有關(guān)的注冊表信息,然后再導(dǎo)入到被禁用的系統(tǒng)中。
首先在正常的Windows 10電腦中打開注冊表編輯器,依次定位到“HKEY_LOCAL_MACHINE\SOFTWARE\Microsoft\Windows\CurrentVersion\Explorer\
Advanced\Folder”,
右擊Folder分支并選擇“導(dǎo)出”,將信息保存為REG文件(如:Windows 10文件夾選項注冊表信息.REG)(圖4)。然后將該REG文件拷貝到文件夾選項被禁用的電腦中并運行,
即可解除對文件夾選項的禁用。如果你使用Windows 10專業(yè)版,也可以直接下載這里的REG文件(下載鏈接:https://pan.baidu.com/s/1nWn9CUS4YrmhgKLoexVhUg,提取碼: 595v)。
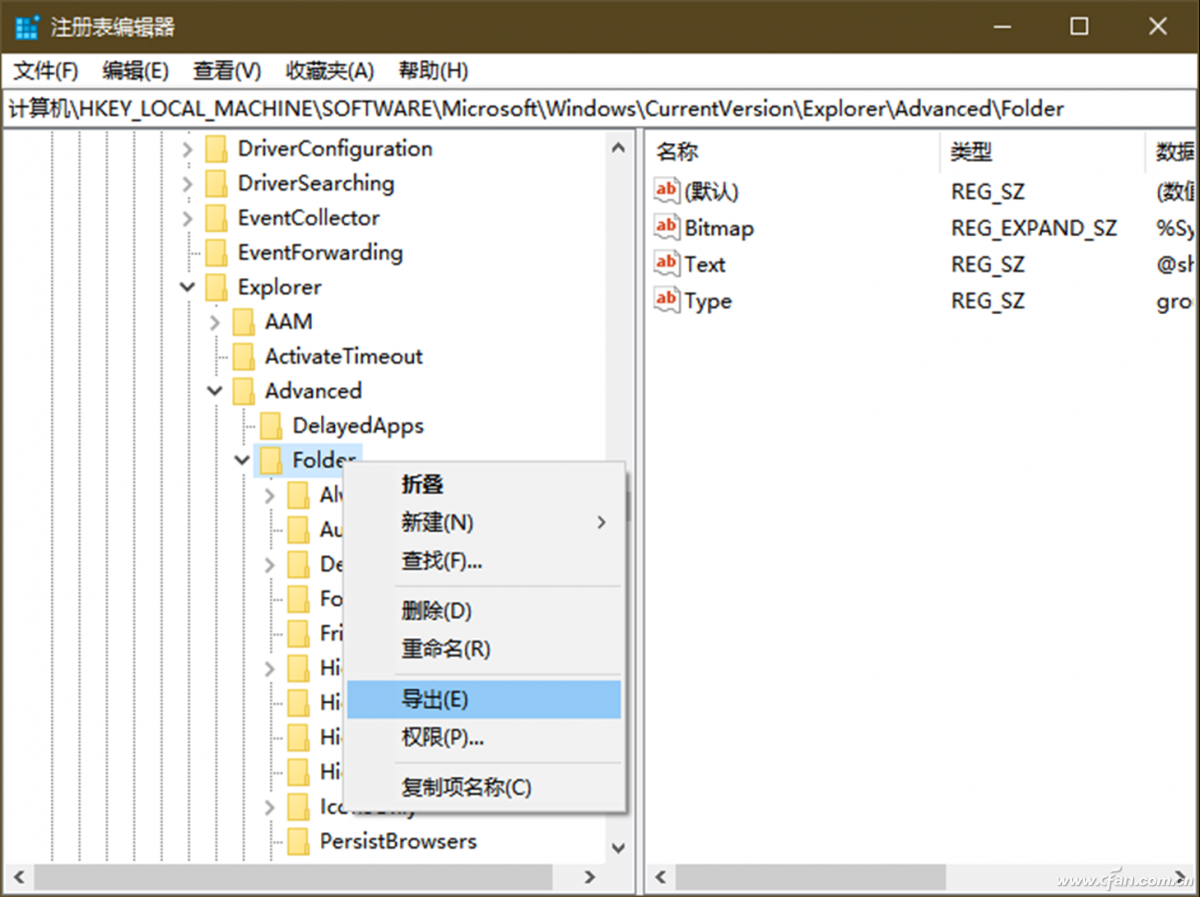
此外,還可以使用另一個對Windows 10各版本通用的注冊表文件來解除禁用(圖5)。REG文件下載鏈接:https://pan.baidu.com/s/1FLfUmC_LqHHCXyDbbxSYqQ,提取碼: y9by。
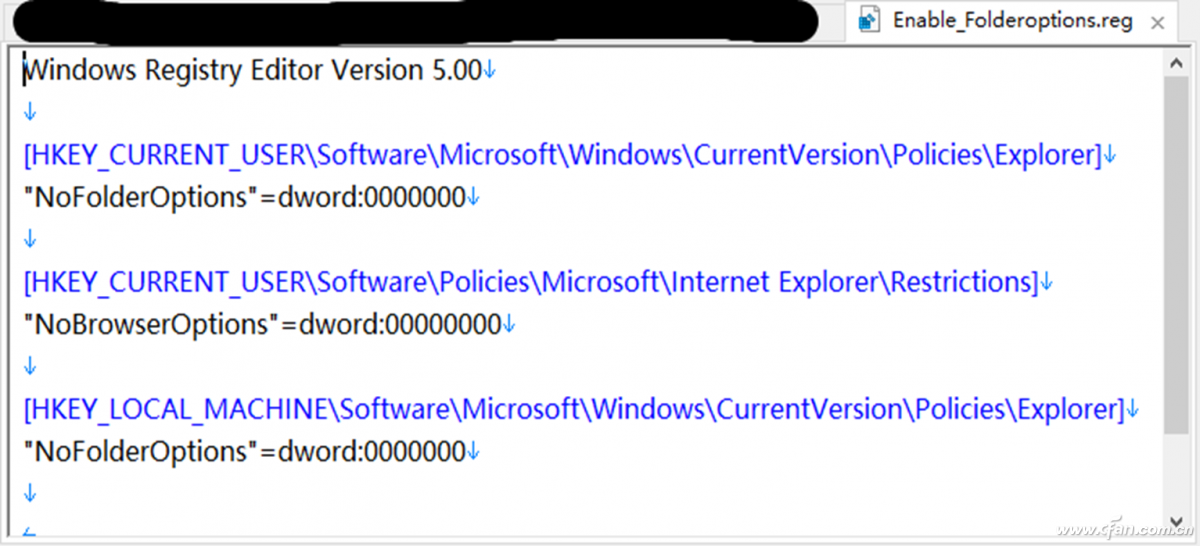
●解除對任務(wù)管理器的禁用
如果任務(wù)管理器被禁用,Windows專業(yè)版用戶可通過修改組策略來解決。運行GPEDIT.MSC啟動本地組策略編輯器,然后依次展開到“本地計算機策略→用戶配置→管理模板→系統(tǒng)→Ctrl+Alt+Del”,
雙擊右側(cè)窗格中的“刪除任務(wù)管理器”項,將其配置選擇為“未配置”或“已禁用”即可(圖6)。
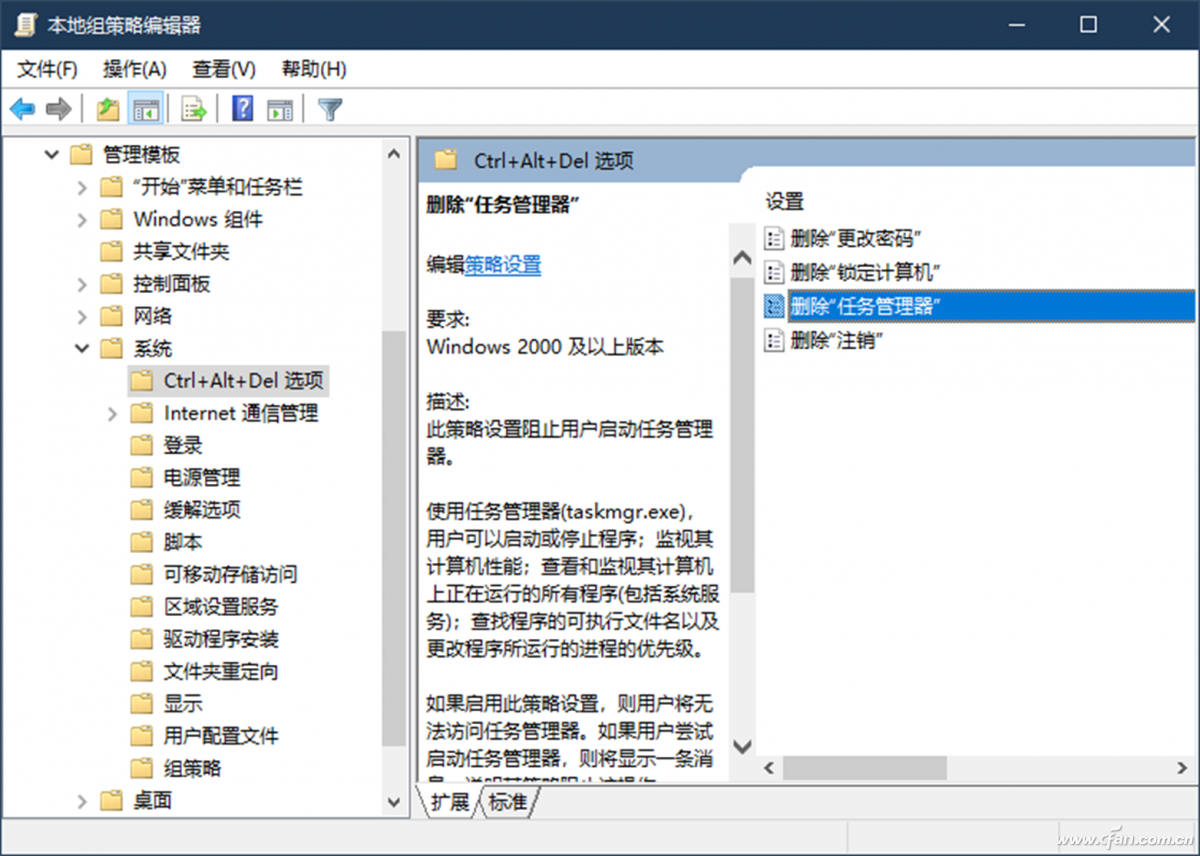
使用家庭版Windows 10的用戶,可以打開注冊表編輯器,依次展開“HKEY_CURRENT_USER\Software\Microsoft\Windows\CurrentVersion\Policies\”,找到System項(若不存在,可建立),在該項下創(chuàng)建名為DisableTaskMgr的“字串符值”,將數(shù)值數(shù)據(jù)設(shè)置為0,則可解除對任務(wù)管理器的禁用(圖7)。
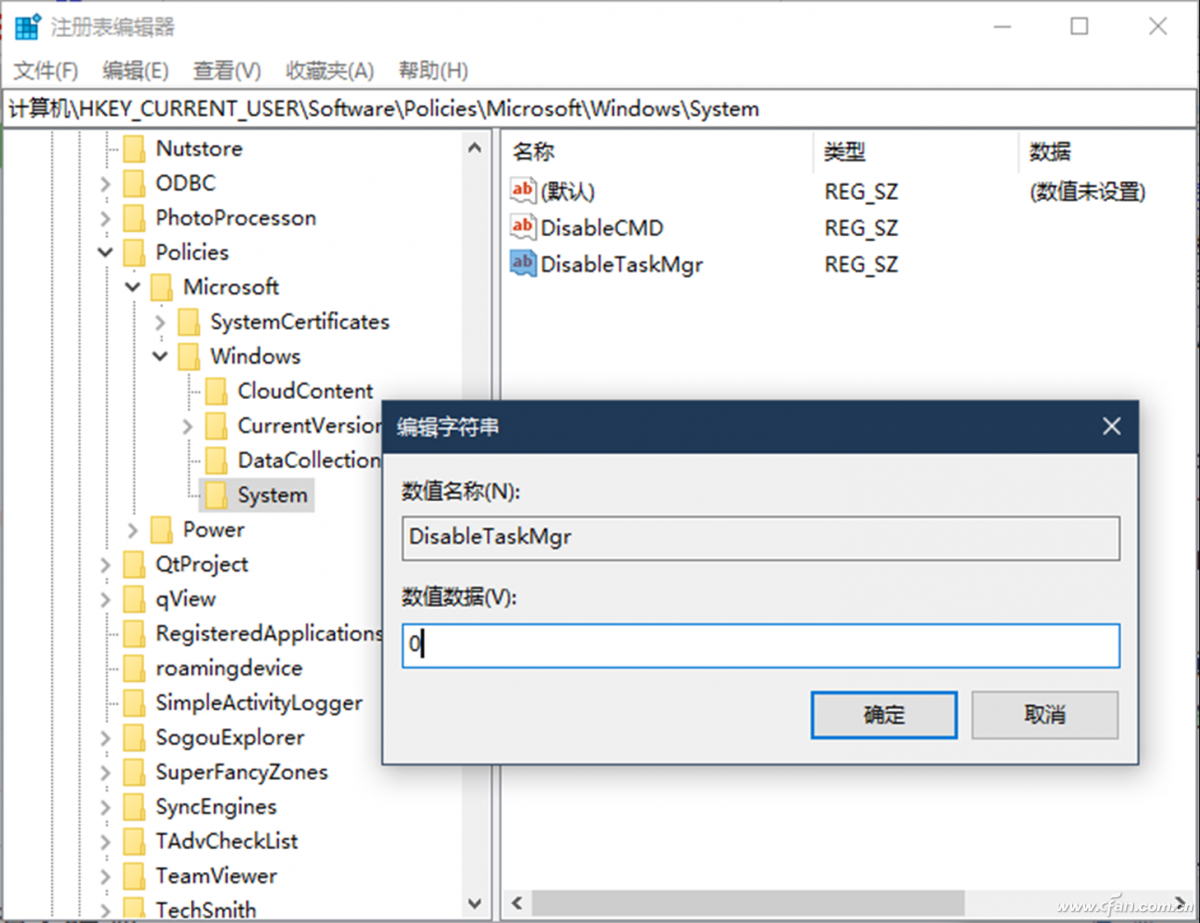
若不愿手動修改注冊表,還可以直接下載一個REG文件(下載鏈接:https://pan.baidu.com/s/1Lkbg_BUkgETnT4BXno_PDg,提取碼: 73u2),運行此文件后自動導(dǎo)入注冊表信息解禁任務(wù)管理器。
除上述方法外,我們還可以嘗試通過系統(tǒng)優(yōu)化軟件來恢復(fù)被禁用的系統(tǒng)項目。例如,使用Teaking.com的Windows Repair 2019免費版的系統(tǒng)自動修復(fù)功能,自動掃描并修復(fù)被非法軟件篡改的系統(tǒng)設(shè)置,例如文件夾選項被禁用、注冊表被禁用等。
|