我們在日常使用電腦的時候難免會遇到各種各樣的問題,有的時候雖然是一些小問題但是想解決反而不容易。其實我們遇到的這些問題,很多其他的用戶也遇到了。于是就有一些用戶開發(fā)出一些小工具,專門針對這些問題而進行針對性的解決。
懸浮框查看系統(tǒng)資源信息
我們在使用電腦的時候最常關心的一個問題,就是系統(tǒng)資源的占用,因為這直接影響到軟件運行的流暢度。通常要想查看系統(tǒng)資源的占用,除了利用系統(tǒng)的任務管理器外,就是通過安全衛(wèi)士等軟件來查看。可是安全衛(wèi)士軟件往往自身就占用了大量的系統(tǒng)資源,那么有哪些小巧簡單的工具可以直接進行顯示呢?
其實“Traffic Monitor”就是一款用于 Windows 系統(tǒng)的系統(tǒng)資源信息顯示工具。下載運行這款工具以后,在系統(tǒng)的桌面上就會看到一個懸浮框,在這個懸浮框里就可以顯示出當前系統(tǒng)的處理器、內存以及網絡等信息(圖1)。

如果用戶不想讓系統(tǒng)資源信息以懸浮框的方式進行顯示的話,那么可以在懸浮框上點擊鼠標右鍵,選擇菜單中的“其他功能”后再點擊子菜單中“更換通知區(qū)圖標”命令。這時會彈出一個設置窗口,在“選擇圖標”列表中選擇自己想要的樣式后,點擊“確定”按鈕即可(圖2)。
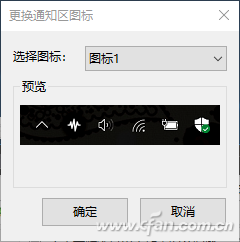
快速查看程序讀寫的情況
我們偶爾在操作電腦的時候,會發(fā)現電腦硬盤的指示燈不停的閃爍,同時硬盤會發(fā)春快速讀寫的喀嚓聲。這個時候我們就需要了解到底是哪些軟件在不停的讀寫硬盤,那么如何才可以找出硬盤讀寫的幕后軟件呢?
首先下載“AppReadWriteCounter ”這款工具和它的簡體中文語言包,解壓后將語言包文件復制粘貼到程序文件所在的目錄后運行這款工具。這樣我們在工具列表中就可以看到當前所有軟件的進程信息,與此同時還可以看到每一個進程對硬盤的讀寫次數、讀寫速度、讀寫數量等內容。比如我們點擊“讀”或者“寫”列表的按鈕后,就可以通過排序詳細的了解對硬盤讀寫比較大的軟件,從而找出硬盤燈不停閃爍的“幕后真兇”(圖3)。
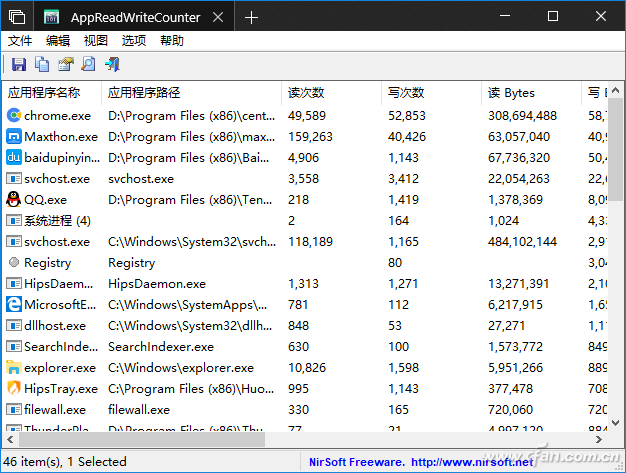
一次性關閉多個軟件進程
通過“AppReadWriteCounter ”這款工具雖然可以了解到軟件對硬盤的讀取信息,但是我們卻無法通過這款工具對這些讀寫的軟件進行管理。那么除了直接對相應的軟件進行關閉以外,那么利用其他的方法怎么關閉指定的軟件進程呢?
首先運行“Ultimate Process Killer”這款工具,運行后在窗口列表會自動列出當前正在運行的所有進程。用戶只需要勾選要結束的軟件進程名稱,接著點擊下面的“Kill Selected Process”按鈕,就可以結束已經勾選的所有進程了(圖4)。
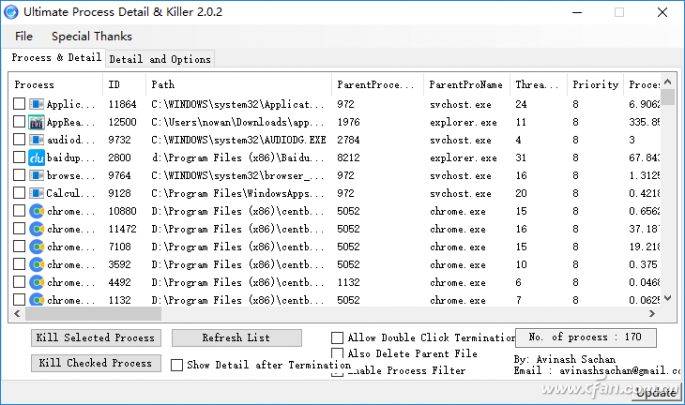
最后需要提醒大家的是,在勾選列表進程的時候一定要注意。對于那些沒有圖標的進程尤其要小心,因為這些進程可能是系統(tǒng)的進程。如果結束它的話可能會引起系統(tǒng)的不穩(wěn)定甚至崩潰,所以最安全的方法就是馬上重新啟動系統(tǒng),看看這個進程是否還在瘋狂的讀寫硬盤。
將鼠標限制在特定窗口內
鼠標可以非常方便的幫助用戶完成大量的電腦操作,但是鼠標有一個非常明顯的問題,就是有的時候很難找到鼠標的光標在哪里。尤其用戶在進行游戲的特殊操作的時候,更是讓人非常的抓狂。那么如何才能將鼠標固定到設定的窗口里面呢?
首先下載運行“Display Lock”這款工具,它會自動獲取當前系統(tǒng)里面所有打開的窗口列表,并且將這些窗口名稱一一的顯示在工具列表里面。在列表里面選擇鼠標要規(guī)定運行的窗口名稱,然后點擊“Start”按鈕就可以完成設置。接下來用戶只需要切換到設定的窗口里面,這樣用戶的鼠標就一直被控制在窗口范圍里面了(圖5)。
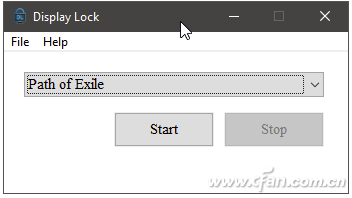
當我們不在限制鼠標的時候,利用“Alt + Tab”快捷鍵切換到“Display Lock”的窗口,最后按下“Stop”按鈕就可以解除鎖定。
文件地址信息的快速獲取
文件復制是電腦里面最常見的操作之一,但是有的時候我們要獲取的并不是文件本身,而是文件當前的路徑地址。不要看這樣一個簡單的操作,要想獲取卻非常的麻煩。那么如何才能快速獲取到文件的路徑地址呢?
首先下載運行“DragDropToClipboard”這款小工具,接著通過鼠標直接拖拽要復制路徑地址的文件,到 DragDropToClipboard 這款工具的窗口中釋放,這樣文件的路徑地址就會自動復制到系統(tǒng)的粘貼板里面了(圖6)。
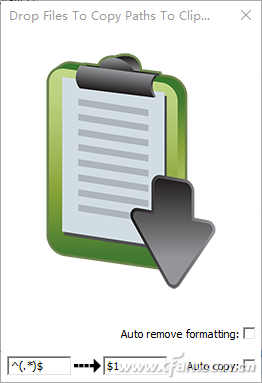
如果用戶當前不方便通過鼠標進行拖拽操作的話,那么可以按照傳統(tǒng)的方法先使用鼠標對該文件進行復制,再在這款工具的窗口界面上點擊鼠標左鍵,同樣可以成功的獲取到文件的路徑地址。大家無論采取的是哪一種方式,都可以同時對多個文件的路徑地址進行獲取。
在工具的右下角有一個“Auto copy”選項,如果用戶選中這個選項后,那么當用戶在資源管理器復制某個文件后,就會自動將文件以及文件路徑信息復制到系統(tǒng)的剪貼板。如果用戶是在文本編輯器中進行操作的話,那么粘貼的就是文件的路徑信息。如果是在資源管理器里面進行操作的話,那么粘貼的就是文件本身。
| 
