用一個圖表表現多個數據是日常辦公中最常用的形式。例如,想要在產品合計銷售柱形圖中將每個產品的各月銷售也呈現出來,如何實現呢?其實,只需柱形圖加上散點圖形成組合圖表,就能將每個產品各月的銷售情況呈現在每個柱形上(圖1)。
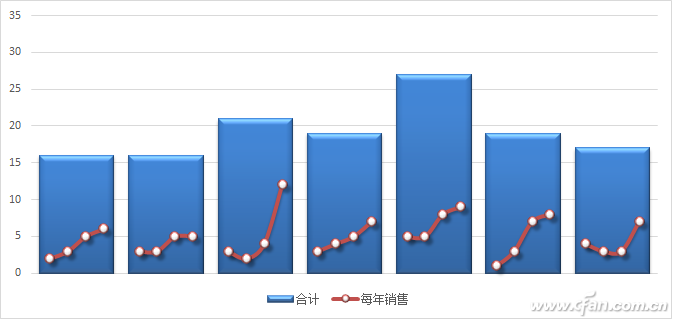
首先,對已有數據進行整理,將各個產品每年的銷售情況單獨放在一列(Y列),并添加好輔助列(X列),輔助列從1開始依次向下填充,兩類產品間用空行隔開,刪除相應輔助列中的值。這樣,原先的數據區域A1:A8和F1:F8就可作為柱形圖的數據源,而I1:J35就可作為散點圖的數據源了(圖2)。
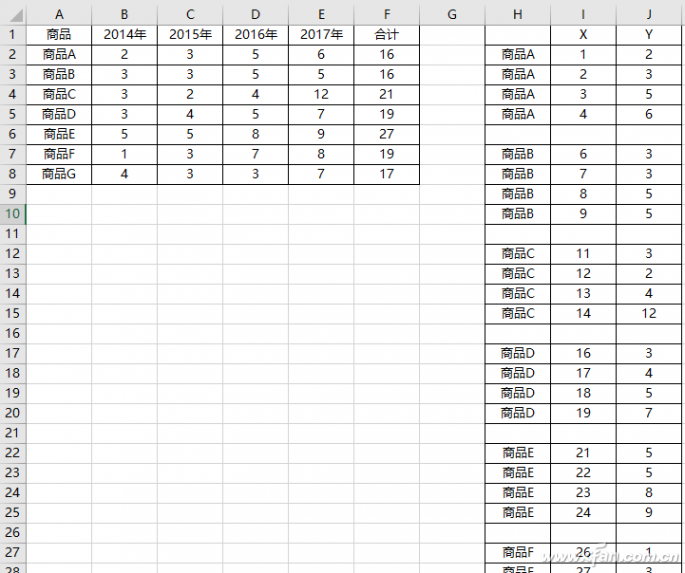
接下來,選中A1:A8和F1:F8數據區域,插入一個柱形圖。右擊柱形,選擇“選擇數據”,在彈出窗口左側的圖例項處點擊“添加”,在彈出窗口系列名稱處輸入“每年銷售”,系列值處選擇J2:J35。在水平軸標簽處點擊“編輯”,在彈出窗口軸標簽區域處選擇I2:I35。確定后,右擊圖表,選擇“更改圖表類型”,在“所有圖表”選項卡中選擇“組合”,在散點圖系列處選擇“帶平滑線和數據標記的散點圖”,勾選其“次坐標軸”(圖3)。
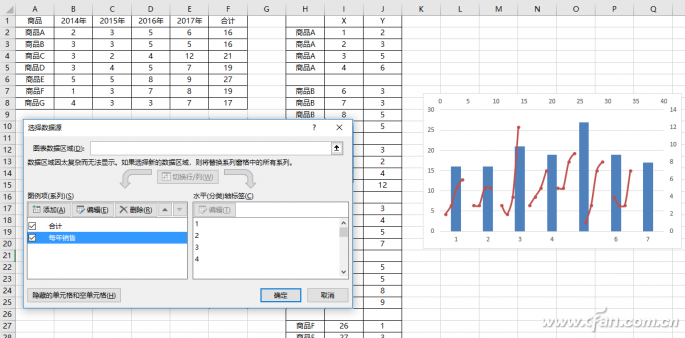
右擊圖表中的柱形系列,選擇“設置數據系列格式”,在“系列選項”中,系列重疊處設置為0%,系列寬度處設置為20%。右擊次坐標的水平軸,選擇“設置坐標軸格式”,在“坐標軸選項”卡的“坐標軸選項”中,坐標軸邊界最大值設置為35(因為7個商品(柱),每個4個點,前后各留0.5位置,因此(4+0.5+0.5)*7=35)。分別選擇主、次坐標的縱坐標軸,也將它們邊界的最大值設置為35(因為合計的最大值沒有超過35的)(圖4)。
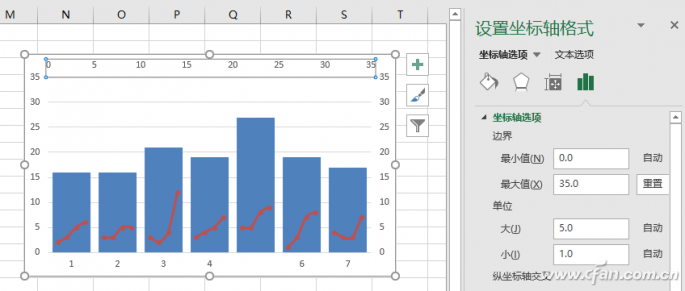
最后,選中圖表,利用“設計”選項卡,選擇自己所需要的圖表樣式。當然,也可以選擇散點圖系列,可以自定義散點圖的樣式。選擇次坐標的水平軸,在坐標軸選項中標簽處的“標簽位置”處選擇“無”。再根據需要添加圖表所需要的元素。
這樣一個別具一格的圖表就制作完成了。
| 
