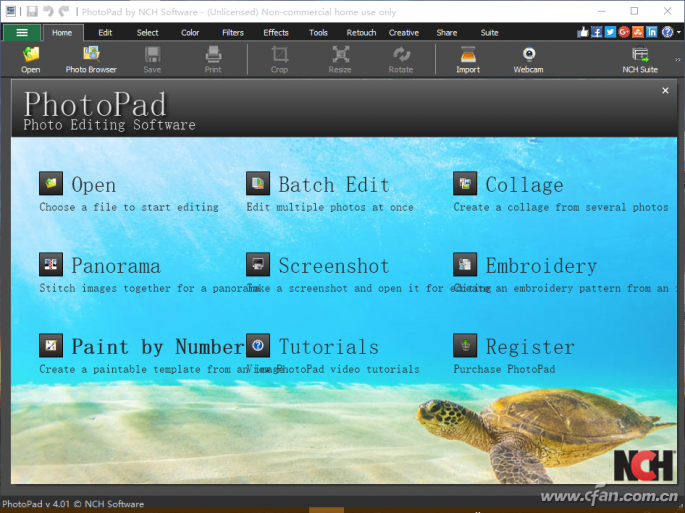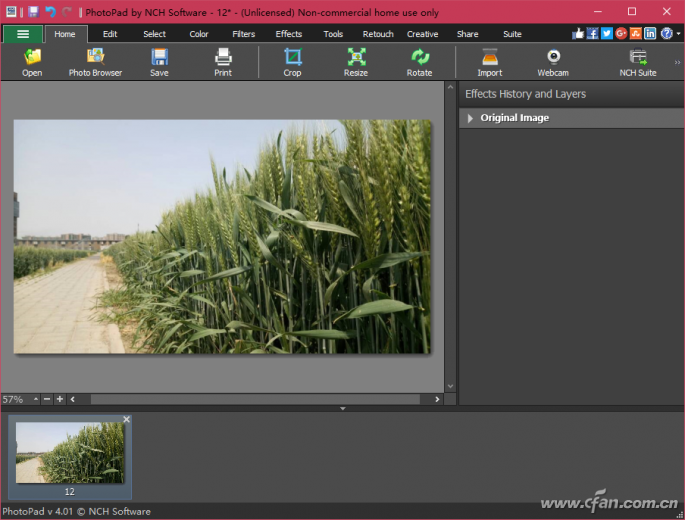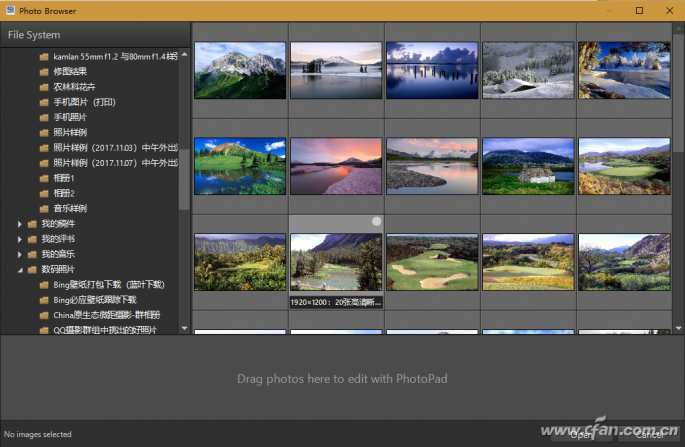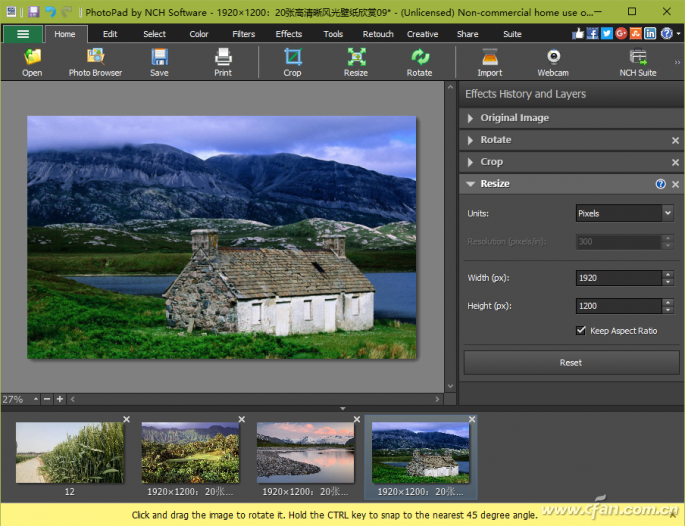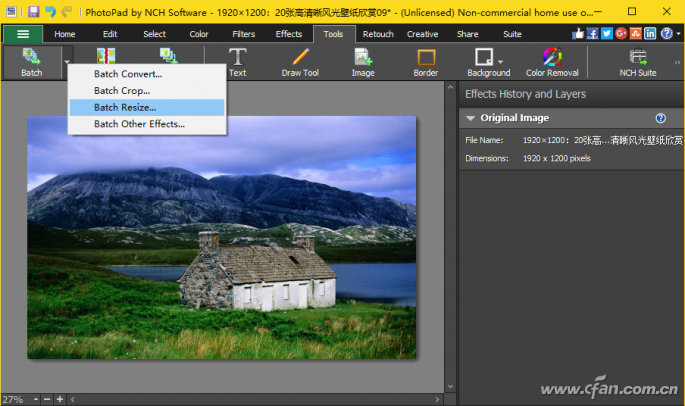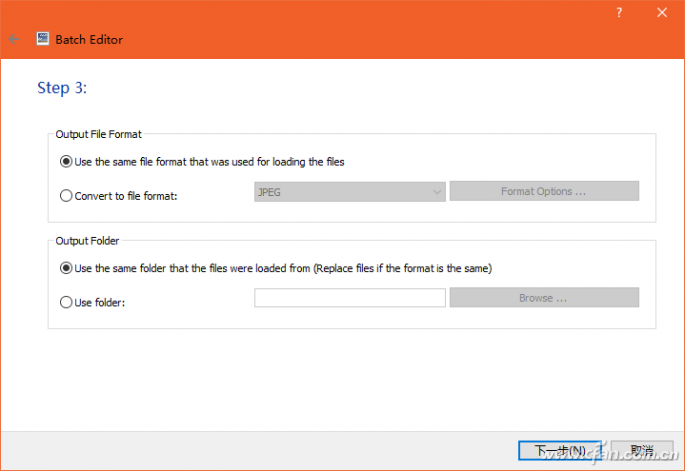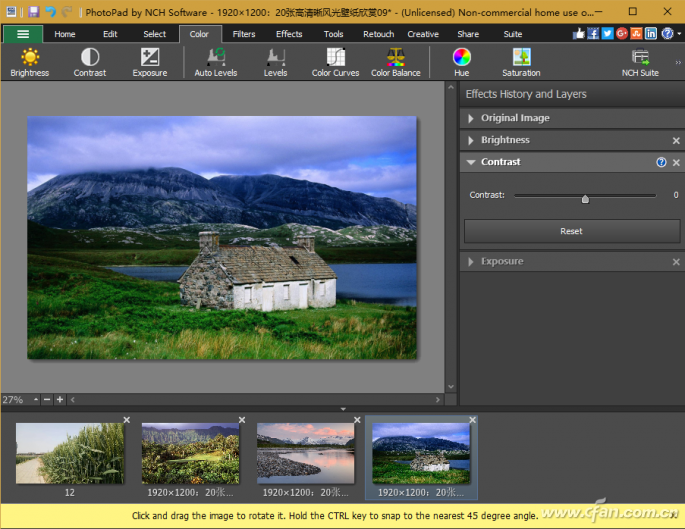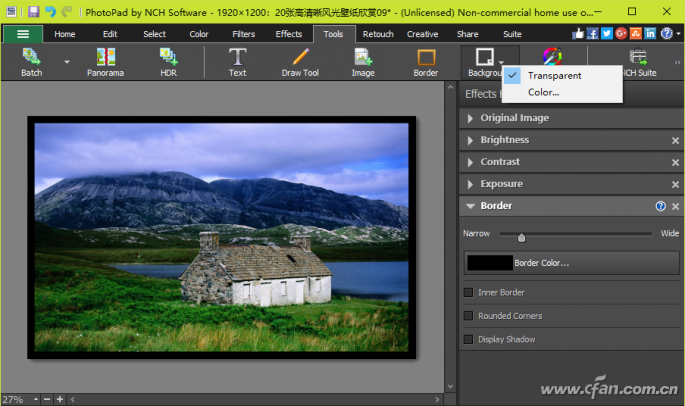�f(shu��)���DƬ��С���ߣ�����߅���Ђ�(g��)“���D”ܛ�������ǣ��@��(g��)���߱��^��(ji��n)�Σ���(du��)��̎������������(y��ng)�ÞV�RЧ��������߅����ƴ�ӈD��ȫ���ա��D�Ӳ����ȣ��͟o(w��)�ܞ����ˡ�ͬ����Сܛ����PhotoPad���ܝM����������
PhotoPad��(du��)�����Â�(g��)���Ñ����M(f��i)��ܛ���\(y��n)�к�(hu��)���������x����塣�����һ��(g��)�DƬ���c(di��n)��Open���o������������DƬ���x��Batch Edit���o�������(chu��ng)����Ƭƴ�D���x��Collage�������(chu��ng)��ȫ���D���x��Panorama����ȡ��Ļ�^(q��)�����x��Screenshot���D1�����˞�ɵ��ʽ������?q��)���������ܵ��x��Ҫ���M(j��n)�������ں�ͨ�^(gu��)�ˆλߙڰ��o�M(j��n)�в�����
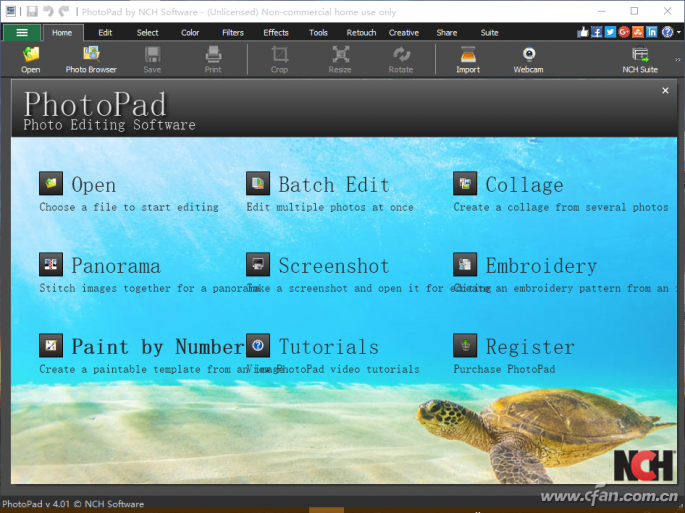
1. ��·��(d��o)��DƬ ��(d��o)�����x���Ծ�
����Ҫ��һ���DƬ���c(di��n)��Home���ܲˆΣ�ֱ���c(di��n)�����ߙ��ϵ�Open���o���ɡ����Ҫ̎�������DƬ�����c(di��n)��Photo Browser���o���D2����
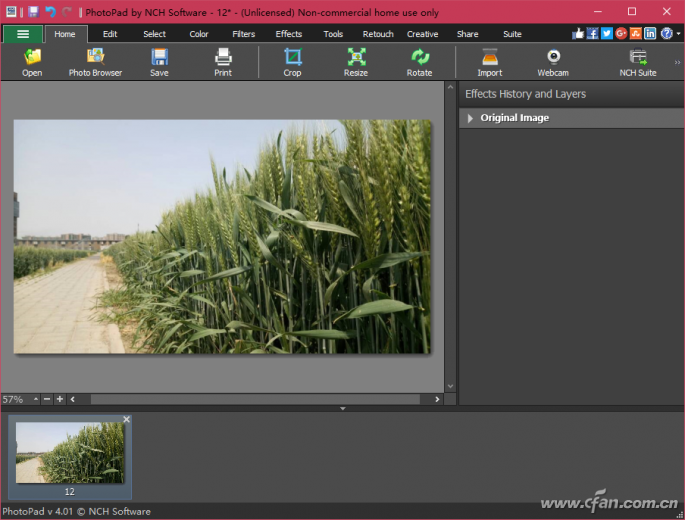
����(d��ng)��Ƭ�g�[����ͨ�^(gu��)���(c��)����Ŀ䛘䶨λ��Ƭ�ļ��A��Ȼ���҂�(c��)�����е���Ƭ�Ϸŵ��·������У�����c(di��n)��Open���o���ɣ��D3�����S�����x��Ƭ���(hu��)���F(xi��n)��PhotoPad�����ڵײ���ͨ�^(gu��)�ײ���Ƭ��(d��o)���ڣ������ГQ����Ƭ��
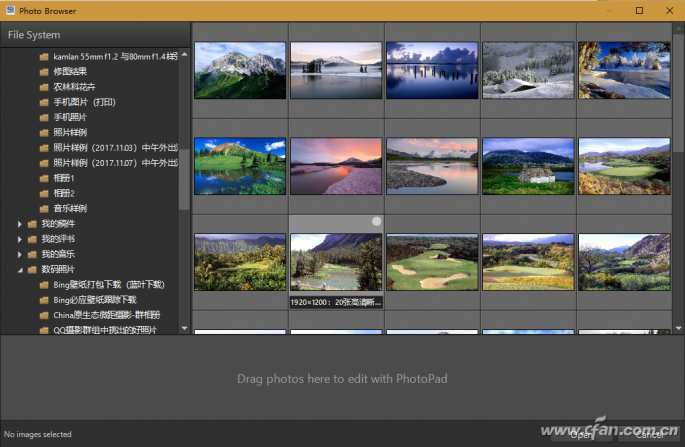
2. �������(xi��ng)�� Home�(y��)һ���Ը㶨
�DƬ�ļ��С��Ƕ����D(zhu��n)���ߴ��D(zhu��n)�Q���{(di��o)�����LjDƬ��������A(ch��)�(xi��ng)Ŀ�������M(j��n)���@Щ�������c(di��n)��Home���ܲˆΣ���Crop���o�ü���Ƭ����Resizea���o��׃��Ƭ�ߴ磬��Rotate���o�M(j��n)�з������D(zhu��n)���քe������������(g��)���o�������҂�(c��)�����(n��i)��(hu��)���F(xi��n)��(du��)��(y��ng)�@Щ�(xi��ng)Ŀ�Č����O(sh��)����壬ֻ���������O(sh��)�þ��w����(sh��)�����ɑ�(y��ng)������(y��ng)�ľ�Ч�������Ҫ���Nij�(xi��ng)���������c(di��n)���������·���Reset���o���ɣ��D4����
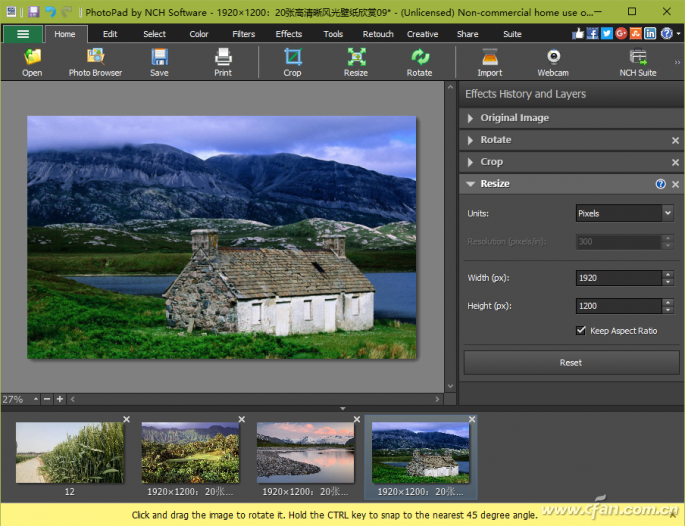
С��ʾ�����Ҫ��(du��)�DƬ�M(j��n)���R��������c(di��n)��Edit�ˆ��µ�Flip���o��
3. ����̎���D(zhu��n)�Q �Ă�(g��)�ˆ��(xi��ng)���x��
�����Ҫһ��������S���DƬ�IJü����ߴ�׃�Q����ʽ�D(zhu��n)�Q������Ч��׃�Q����ͨ�^(gu��)Edit�ˆΣ���Tools�ˆΣ��µ�Batch���o���ڏ����IJˆ����x��Batch�(xi��ng)Ŀ���D5�������Ҫ�����ü����x��Batch Crop���������׃�DƬ�ߴ磬�x��Batch Resize��������D(zhu��n)�Q�DƬ�ļ���ʽ���x��Batch Convert��������D(zhu��n)�Q�DƬЧ�����x��Batch Other Effects���
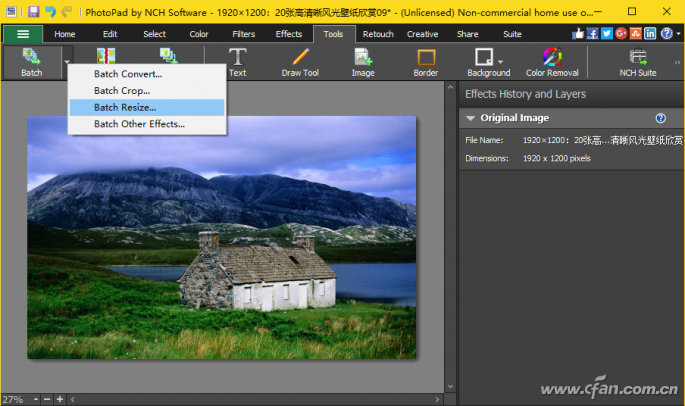
�S������(hu��)����?q��)��ķ�ʽ�M(j��n)�С�ֻ��քe����?q��)��ĸ���(g��)���E�����ӈDƬ�ļ����x�����m��(d��ng)?sh��)ą��?sh��)���M(j��n)��̎�����D(zhu��n)�Q���ɣ��D6����
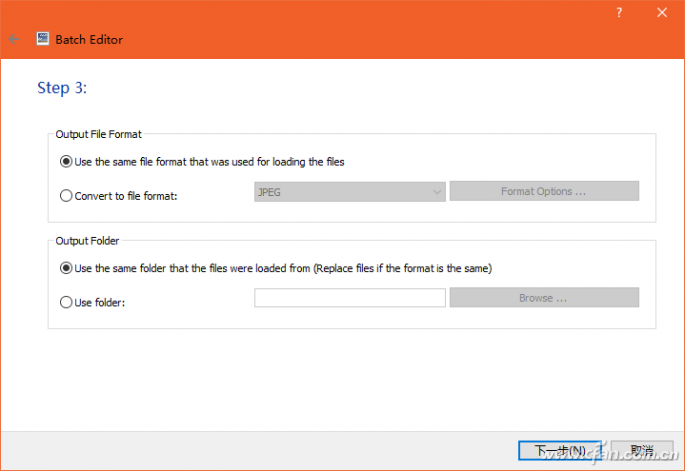
4. �ɫ�V�R��Ч �x�����ø����p��
�ڈDƬ̎���^(gu��)���У����������(xi��ng)Ŀ�⣬�˂�����P(gu��n)ע��Ī�^(gu��)����Ƭ�ɫ�����V�R��(y��ng)�ú��N��Ч�����������Ҫ��(du��)��Ƭ�����ȡ���(du��)�ȶȡ�Ͷȡ�ɫ�ࡢɫ�{(di��o)��ɫ�ص��M(j��n)���{(di��o)�����c(di��n)��Color�ˆΣ��x������(y��ng)�İ��o��Ȼ��ͨ�^(gu��)�҂�(c��)��������M(j��n)���{(di��o)�����ɣ��D7����
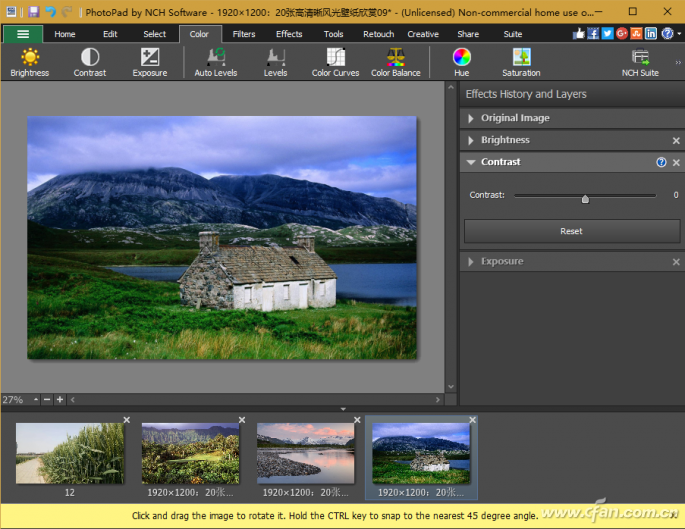
����Ҫ���ÞV�R��D����Ч������ͨ�^(gu��)Fliters���V�R����Effects����Ч���ˆΣ��c(di��n)������(y��ng)�İ��o����Ч����(y��ng)�õ���(d��ng)ǰ�D���ϡ���Effects�ˆ��£��x��Blur�M(j��n)�н��룬��Sharpen�M(j��n)���J��̎�����������Ҳ������Retouch�ˆ��µĺ�Noise Reduction���o��ɡ����Ҫ��(du��)�����DƬ�t�۬F(xi��n)��ͨ�^(gu��)Retouch����(r��n)��ˆΣ��x��Red-Eye���o�M(j��n)�в��������Ҫ���ɿ�ͨ���ͮ�Ч������ϣ���o��Ƭ���ϸ��NƯ����߅��ͨ�^(gu��)Creative����(chu��ng)�⣩���ܲˆΣ��x��Cartoon��Oil Paint��Frame�ȹ��ܰ��o�M(j��n)�в�����
����̎����Windows“���D”��Ƿȱ����PhotoPadܛ���ı�������̎�������ÿ��ԏ��a(b��)�@һ�̰塣�c(di��n)��Tools��������е�Background���o���x��Transparent�����DƬ�����������D8����
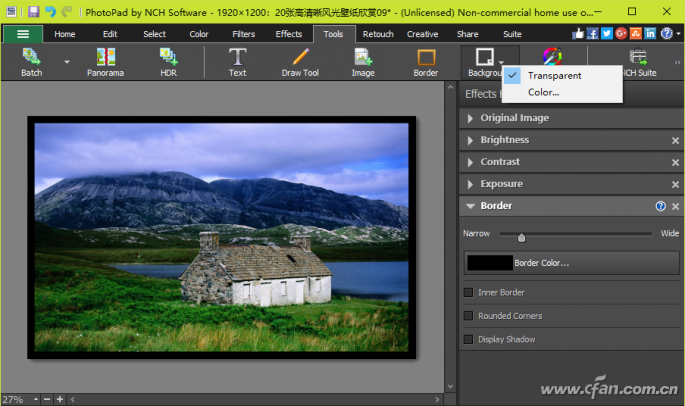
���ö����DƬ����������ƴ�N����ȫ����Ч����Ҫ��������Ƭ�M��ƴ�N��������Creative�ˆ��µ�Collage���o��ɡ�Ҫ���B�m(x��)�Ĕz����Ƭ��(g��u)��ȫ���գ�ͨ�^(gu��)Tools�ˆ��µ�Panorama���o��(l��i)�ϳɡ�
С��ʾ��PhotoPad��(du��)Ч���đ�(y��ng)�ã��������“�D��”�İ��š��������҂�(c��)�����Effects History and Layers�б����г���ʩ���^(gu��)��������Ч��ͨ�^(gu��)���ǰ��o�����ۯB���@ʾijһ��Ч�Č��ԣ��c(di��n)��“×”̖(h��o)���o���Ԅh����Ч��
|