這兩年HDR概念非常火,無論是電視還是電腦都以它為賣點進行宣傳。但是電腦畢竟不是為播放HDR視頻開發的設備,因此和專業的藍光播放器相比存在很大的差距。不過大家不必失望,現在大部分的電腦,如果能恰當優化播放器和各種濾鏡設置,也能搭建出適合HDR視頻播放的系統環境。
關閉播放器自帶的濾鏡
我們在播放視頻的時候,播放器一般都要進行數據分離、解碼、渲染等一系列的操作,然后才能將視頻和音頻呈現在用戶面前,而這一系列操作中濾鏡起著重要作用。不過普通播放器的濾鏡只能應付一般的視頻文件,對于HDR類型的視頻文件則無能為力,因此我們需要讓播放器調用第三方的濾鏡才行。
為了避免播放器內置的濾鏡對第三方濾鏡造成干擾,首先要禁用它們。這里我們以較為流行的PotPlayer為例,啟動它之后,在播放器窗口中右擊,選擇右鍵菜單中的“選項”命令,接著在彈出的選項設置窗口中,選擇左側設置列表中“濾鏡”選項,再在右側窗口將“激活條件”改為“不使用”(圖1)。接下來將下面的“使用內置視頻編解碼器”以及“使用內置聲音編解碼器”等選項關閉,就可以禁止使用播放器自帶的濾鏡了。
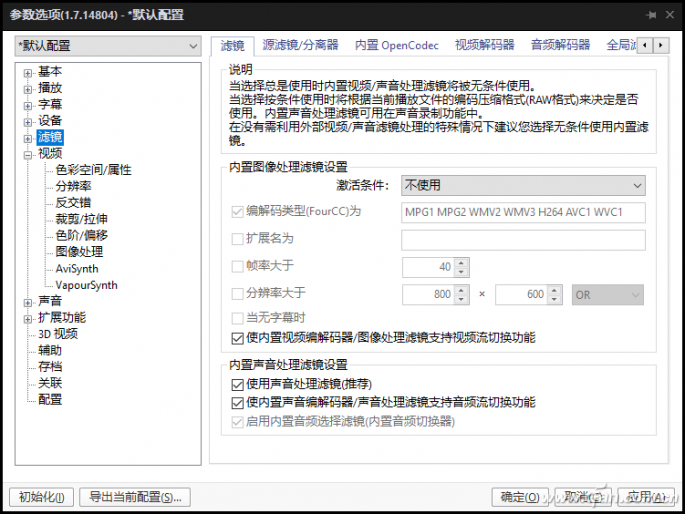
添加第三方濾鏡
首先下載第三方濾鏡LAVFilters(https://github.com/Nevcairiel/LAVFilters/releases/)備用,通過它可以完成數據的分離以及解碼操作。返回PotPlayer選項窗口,選擇左側列表“濾鏡”下面的“全局濾鏡優先權”選項,點擊窗口中的“添加外部濾鏡”按鈕,在彈出的對話框中找到LAVFilters濾鏡的文件夾目錄,從中選擇LAVSplitter.ax文件。接下來按照同樣的步驟,選擇LAVVideo.ax和LAVAudio.ax這兩個文件。再接下來在列表中選擇“LAV Video Decoder”選項,然后在“優先順序”中設置為“強制使用”即可(圖2)。以此類推,對其他兩個選項進行同樣的設置。
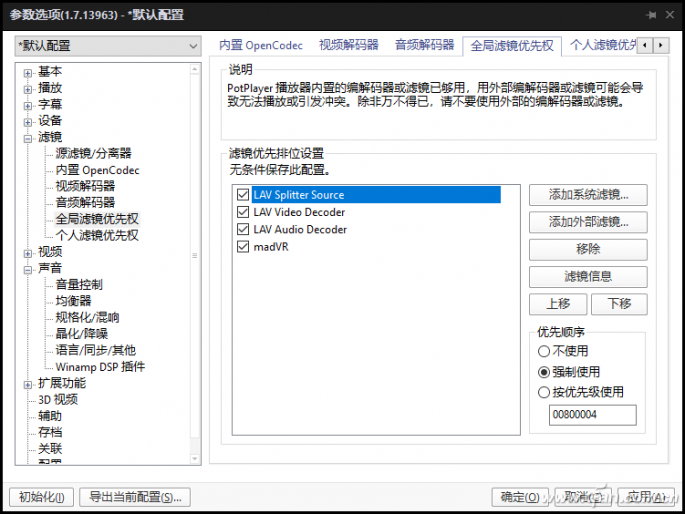
現在選擇左側列表“濾鏡”下面的“視頻解碼器”項,然后點擊右側窗口中的“濾鏡/解碼器管理”按鈕,在彈出的窗口中點擊“添加外部解碼器”按鈕,再在彈出的瀏覽窗口選擇添加LAVSplitter.ax文件。接下來按同樣步驟添加LAVVideo.ax和LAVAudio.ax。設置完畢,點擊“確定”按鈕返回“視頻解碼器”設置窗口。
第三方濾鏡的調用
添加第三方濾鏡后,接下來要做的就是讓播放器在進行視頻文件播放時,調用這些濾鏡。首先選擇左側列表中“濾鏡”下面的“源濾鏡/分離器”項,在每一個視頻格式的列表中選擇“Lav Splitter Source”項,就是讓播放器調用第三方濾鏡對這個文件進行分離操作。接下來再分別點擊左側列表中的“視頻解碼器”和“音頻解碼器”選項,然后在列表中分別選擇“LAV Video Decoder”和“LAV Audio Decoder”選項即可。這樣就會通過第三方濾鏡對視頻和音頻文件進行解碼操作了(圖3)。
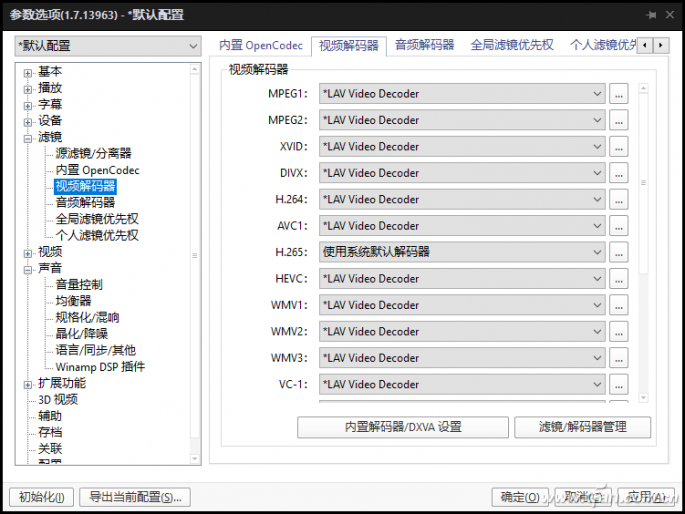
接下來點擊“LAV Video Decoder”后面的“…”按鈕,在彈出對話框的“Hardware Acceleration”列表中選擇“DXVA2(copy-back)”,即可激活硬件解碼功能(圖4),從而利用顯卡來更好地負擔視頻信息的解碼操作,從而減輕系統處理器的負荷。
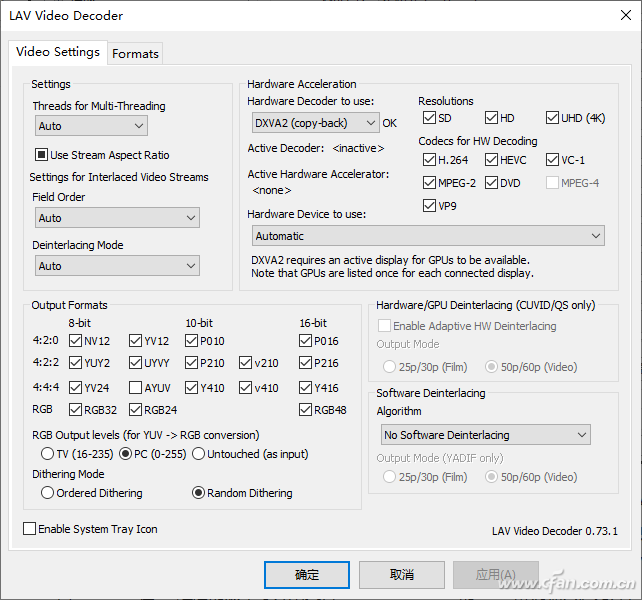
再接下來點擊“LAV Audio Decoder”后面的“…”按鈕,在彈出對話框選擇“Mixing”標簽,選擇列表中的“Stereo”選項就可以了(圖5)。
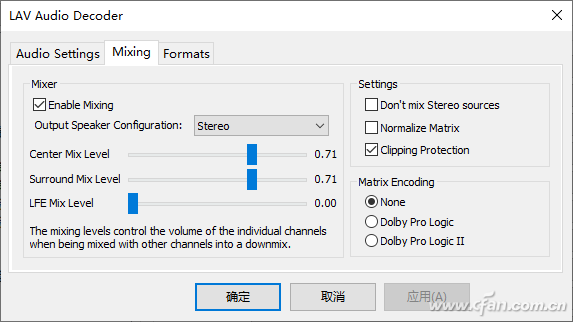
重新設置視頻渲染方式
通過解碼獲取的信息只有在經過渲染處理后才能呈現在用戶面前。通常我們使用的播放器都是利用EVR方式進行渲染操作的,而這種方式是微軟的系統提供的接口,因此在性能上非常的一般,所以我們要想更好的對HDR視頻進行渲染操作,只能借用第三方的madVR渲染濾鏡才可以。
首先從madVR的官方網站(http://www.madvr.com/)下載它的最新版本進行解壓,再按照前面的方式添加這個濾鏡。接下來點擊播放器設置窗口左側的“視頻”選項,在右側窗口的“視頻渲染器”列表中選擇“Madshi 視頻渲染”項,然后點擊后面的“…”按鈕(圖6)。
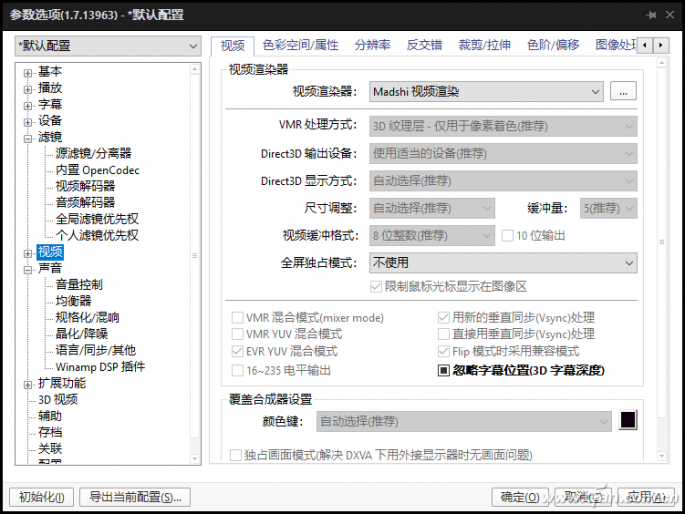
在彈出對話框的列表中選擇自己所用顯示器的型號,展開列表并選擇其中的HDR選項,在右側窗口選擇“let madVR decide”選項,可以根據用戶顯示器的類型進行自動選擇(圖7)。
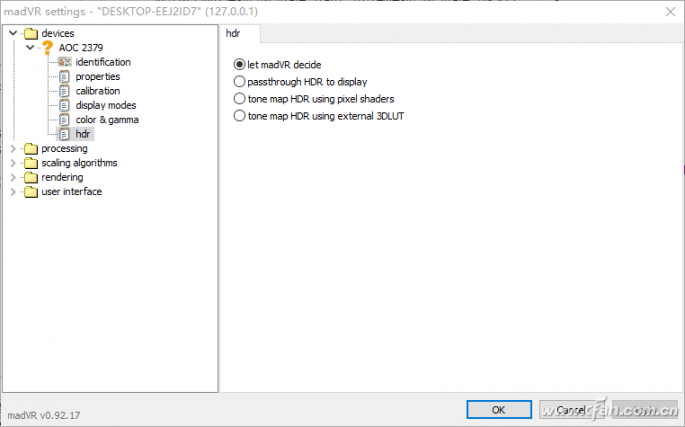
通過這一系列的配置操作,我們就在電腦系統中搭建了一個HDR視頻的播放平臺,讓HDR視頻內容更好地呈現給用戶。
小提示:點擊播放器設置窗口左側的“聲音”選項,在右側窗口的“默認輸出設置”列表中,選擇“內置WASAPI音頻渲染器”項也可以更好的進行聲音的渲染。
| 
