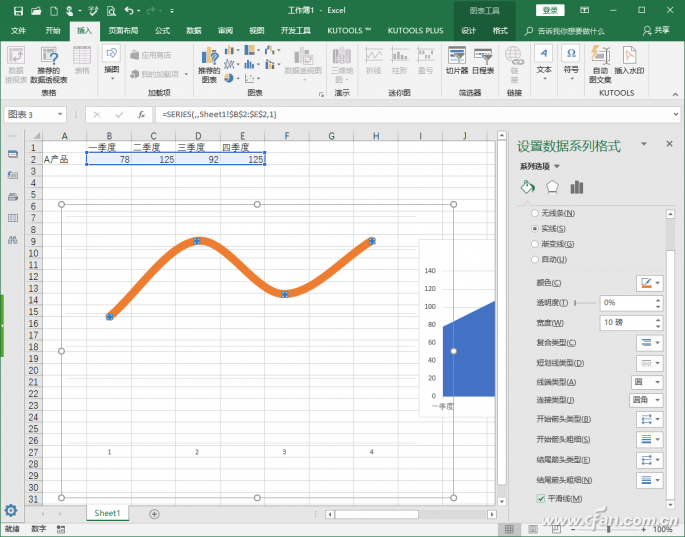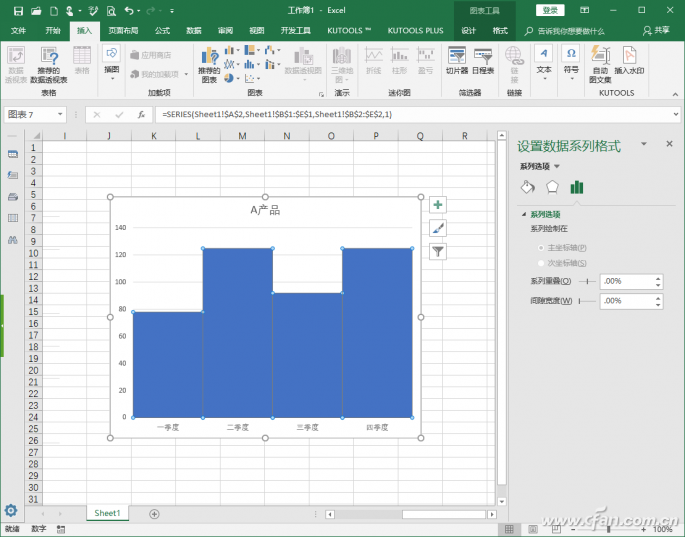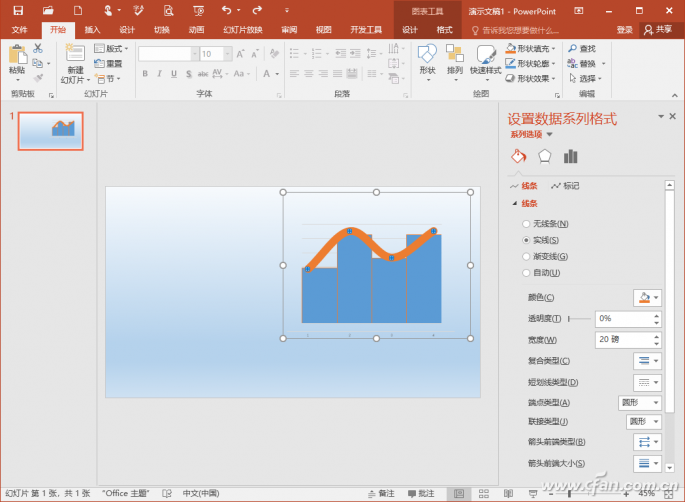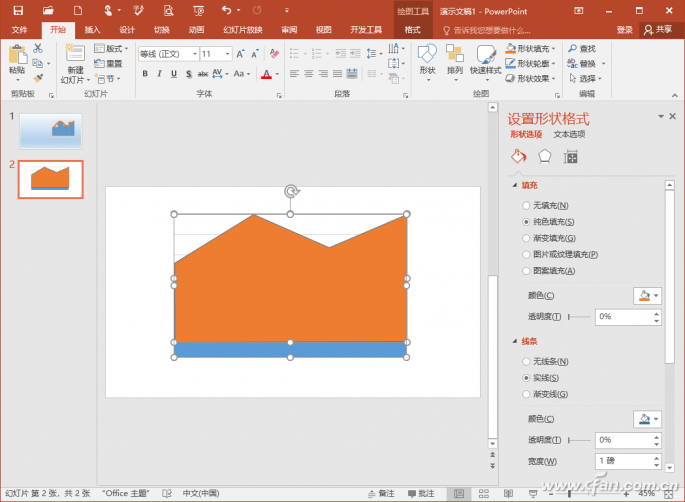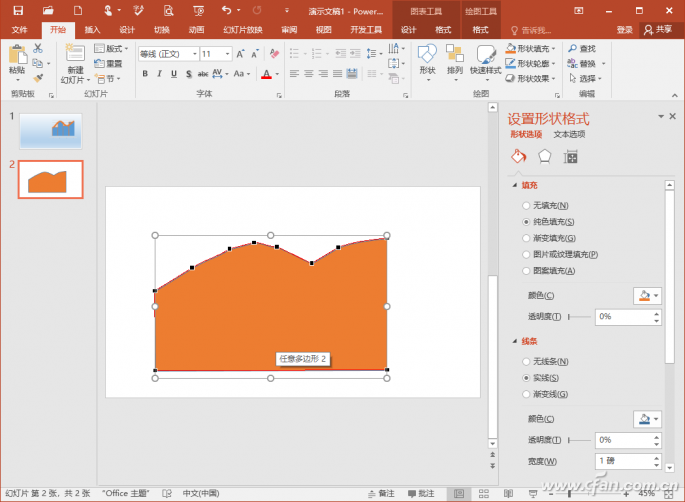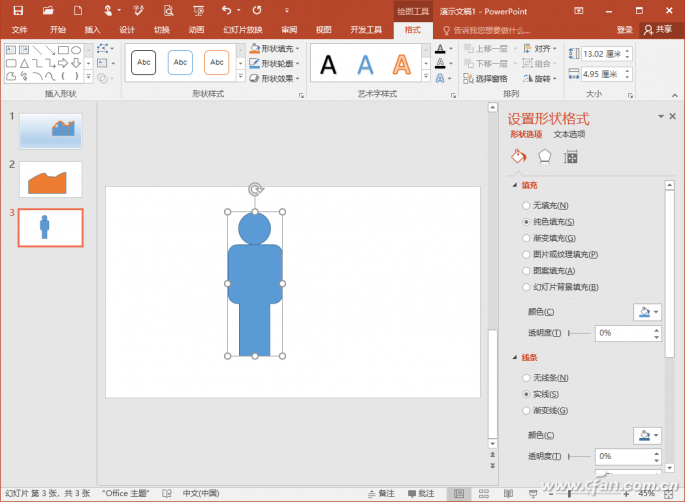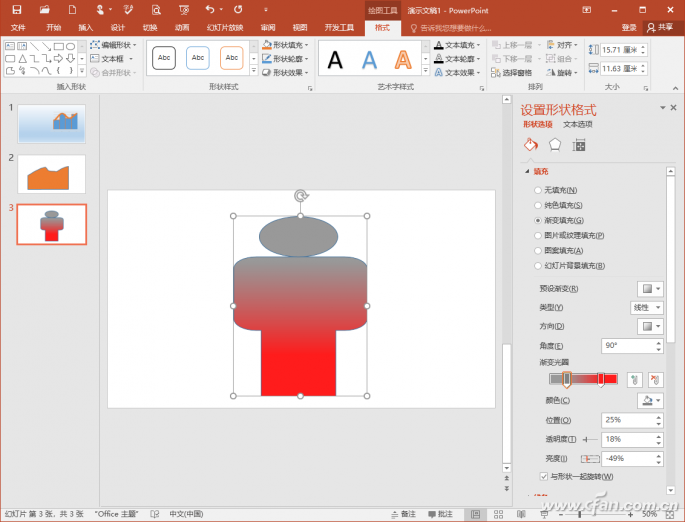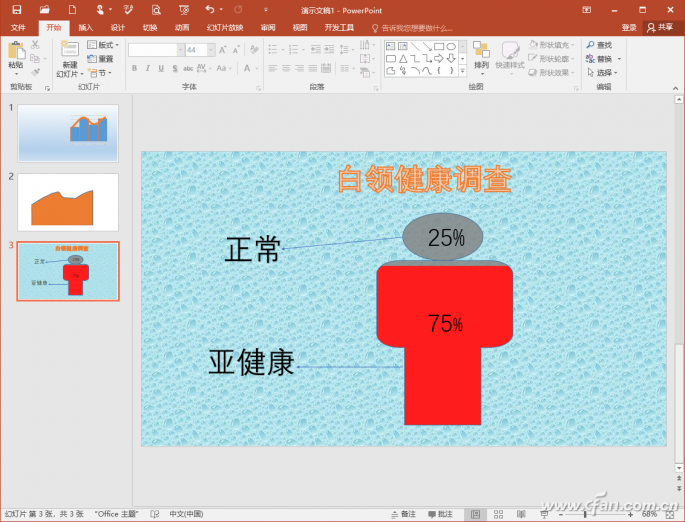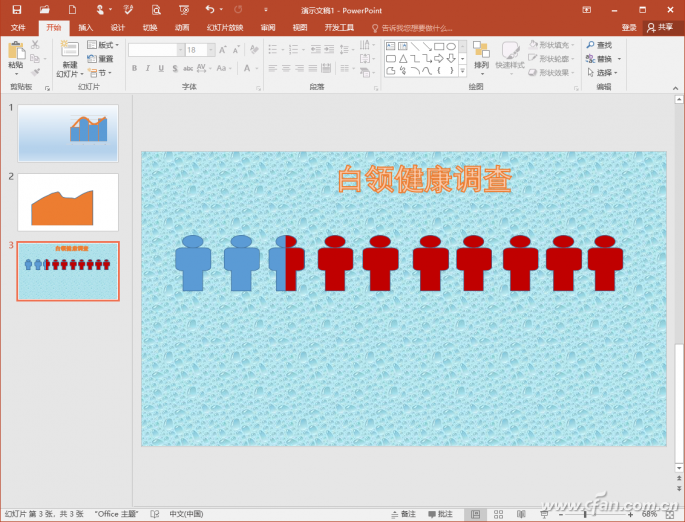�����M��ֱ�^�ı��_���҂���(j��ng)��Ҫ��PPT�м�����N�D�������^ʹ��ܛ��PowerPoint�r�����ֻ�Ǻ��εز���ܛ����(n��i)�õĈD���ʽ���������y������{(di��o)���@�r����Ҫ�҂���(chu��ng)���ʹ��ܛ�����еĹ��ܣ����첻ƽ����PPT�D����
���ίB�Ӵ���M�ψD��
���PPT��Ҫ����չʾ����ˌ��D�����ֵҪ���^�ߡ�����һЩ�D�������˸���ҕ�X�_�������҂�����ͨ�^�M�ψD���ķ�ʽ���롣��Excel�нM�ψD���������^����s������PPT�ЈD����һ���D��Ԫ�أ��҂�ֻҪ�M�к��εįB�Ӽ��Ɍ��F(xi��n)��
�������չʾ�N�۔�(sh��)��(j��)��׃������Excel���҂����Բ����۾��D��ʾ������һ�����ε��۾��D�^����{(di��o)���˕r����ͨ�^�����۾��D+���ΈD�ĽM�ό��F(xi��n)��������Excel��ݔ�딵(sh��)��(j��)�����۾��D���������lЧ���������^���x���۾��D�ғ��x��“�O�Ô�(sh��)��(j��)ϵ�и�ʽ→���l”�����x�·���“ƽ����”�����۾��D����ƽ������Ч����Ȼ���ٌ��D�˵Ę��}���W(w��ng)��(sh��)ֵ�ȟo�PԪ�h�����@�ӵõ�ƽ�������D���D1����
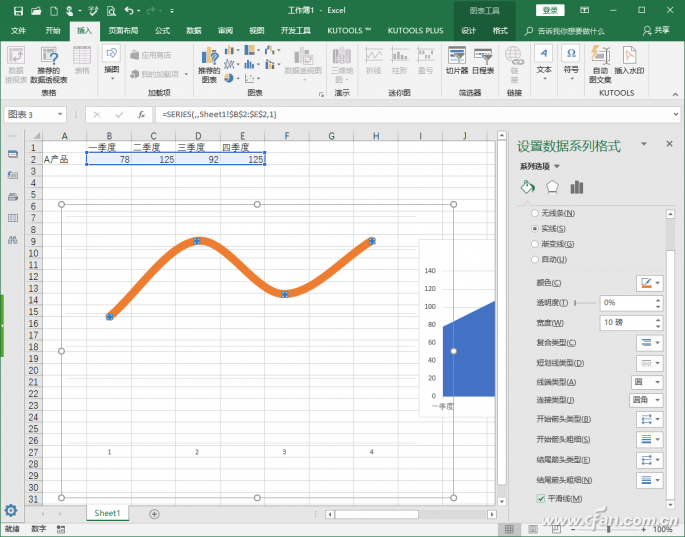
�D1 ƽ����������
�^�m(x��)�x��(sh��)��(j��)�������ΈD��(sh��)��(j��)��ͬ��Ҳȥ�����}���W(w��ng)��(sh��)ֵ�ȟo�PԪ�أ����O�Ô�(sh��)��(j��)ϵ�и�ʽ�x��“ϵ���x�”����ϵ���دB�O�Þ�0%���g϶����Ҳ�O�Þ�0%�����@�����ΈD�B������������e�Dʹ�ã��D2����
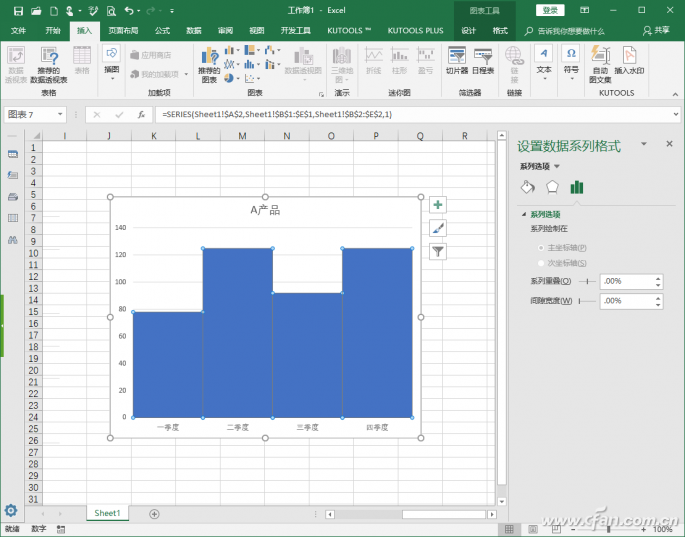
�D2 ���ΈD�O��
��סCtrl�I�����x�������ɂ��D�Ώ��Ʋ�ճ�N��PPT�У��c��“�_ʼ→�x��”����ƽ�������D�Ƅӵ����ΈD�Ϸ��������Ƅ���λ���γ�һ���M�ψD��������������Ŀ�����Ԍ��䌒���O�Þ�20�����@��һ�������������νM�ɵĈD��������ˣ��D3����
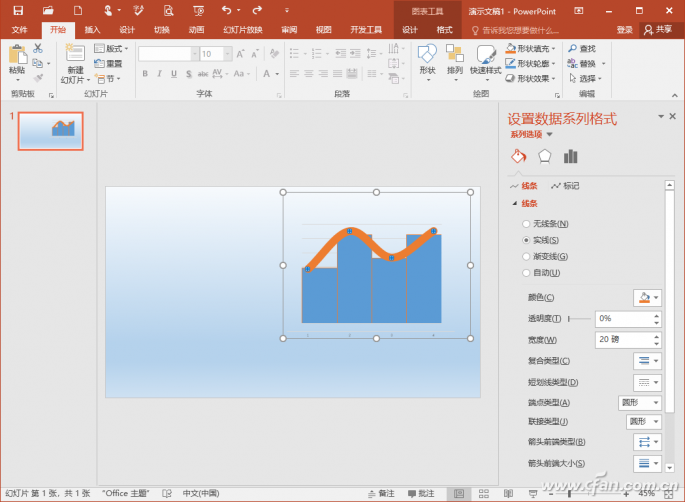
�D3 �M�ψD��
���Є��������M�ψD��
ͨ�^�����������Ԍ��F(xi��n)����M�ψD�������������^���Կ���ֻ�Ǻ��εĽM�ϣ��D���������^�������o�������΅^(q��)��o�p�Y�ϡ����Ҫ�M�ψD�������^���҂�����ʹ�ö�߅�ι�������������
ͬ������Excel������һ���۾���e�D���@���۾��o��׃?y��u)�ƽ��������������ʾ�����ɵ��۾���e�D���뵽PPT�У��c��“����→�Ђ�→�����߅��”��Ȼ����ʾ�L��һ����߅�ι��ߣ�ֻҪ���۾���e�D����ʼ�c�c�����ɣ��������߅������tɫ�@ʾ���D4����
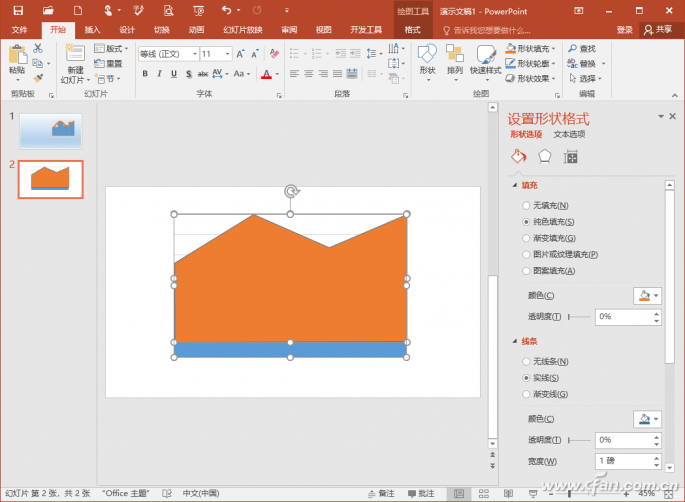
�D4 �L�ƶ�߅��
��ԭ���������e�D�h�����x�Ѓɂ���c֮�ҵ������������䌢��׃?y��u)�ƽ��������ͬ�υ��������M�ψD�����Π��������cҲ׃?y��u)�ƽ���������@��һ��“ƽ������+��e”�M�ψD��������ˣ��@�N�M��Ч���Dz��Ǹ����^�ˣ��D5����
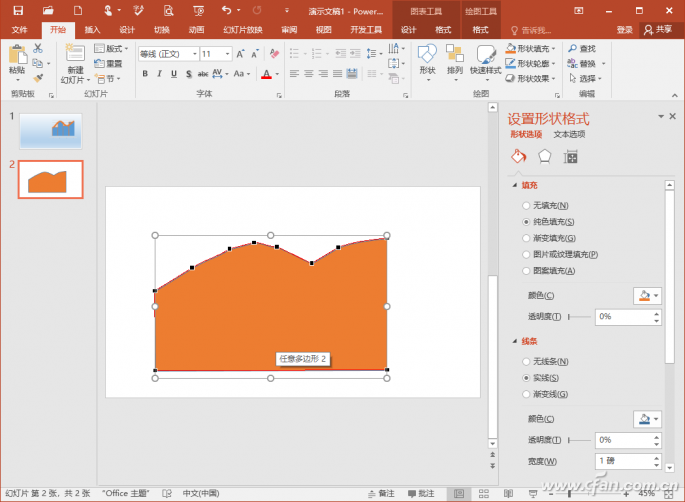
�D5 ��߅���L��ƽ������
���Կ������������L�ƶ�߅�Σ��҂����Ԍ�ԭ��o�����ĈD��׃?y��u)�ʸ���D�Σ��Ķ�������PPT���M�����⾎��������Ƶ؈D���x���P������D�Σ��҂����������@�������M���D�Q��
���Ýu׃��������M�ψD��
��PPT�О��˿��Ԍ��F(xi��n)���õĿ�ҕ��Ч�����҂���(j��ng)��ʹ��һЩ�D�˽M�ρ�ֱ�^��ʾ�����������@M�ψD��������PPT�ĝu׃�������p�Ɍ��F(xi��n)��
����F(xi��n)����Ҫʹ��һ��������ʾ���I������������������������=25%:75%������PPT���c��“����→�Π�”�����β���һ���A�Σ��A�Ǿ��κ;��Σ�ͬ�r�����M�нM��̎����ע��˴˵ı�������������εĽM�Ϻ������x�������D�Σ��c��“�L�D��ʽ→�Π�→(li��n)��”������M�Ϟ�һ�����ΈD�����D6����
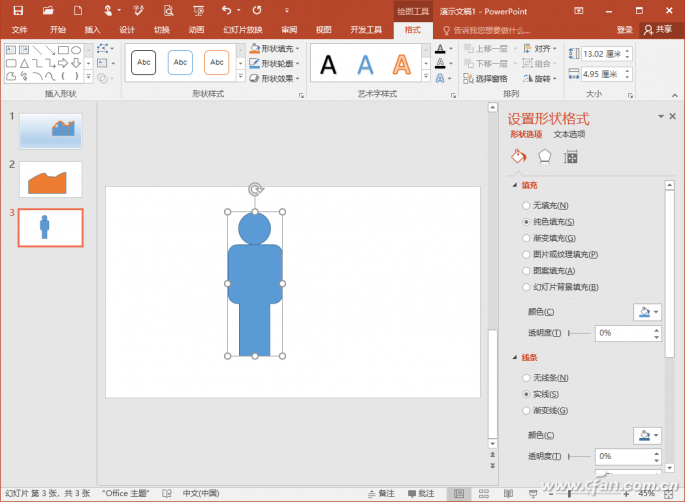
�D6 ��������
�x�������M�ψD�Σ��ғ��x��“�O���Π��ʽ”������x��“�u׃���”��Ȼ�����u׃��Ȧȫ���h����ֻ����ɂ��u׃��Ȧ������ǰ���Ȧ���ɫ�O�Þ��ɫ����Ŀ�ļtɫ���քe���������́������Ę�ӛ�����τӻ�ɫ�u׃��Ȧ����λ���O�Þ�25%̎���D7����
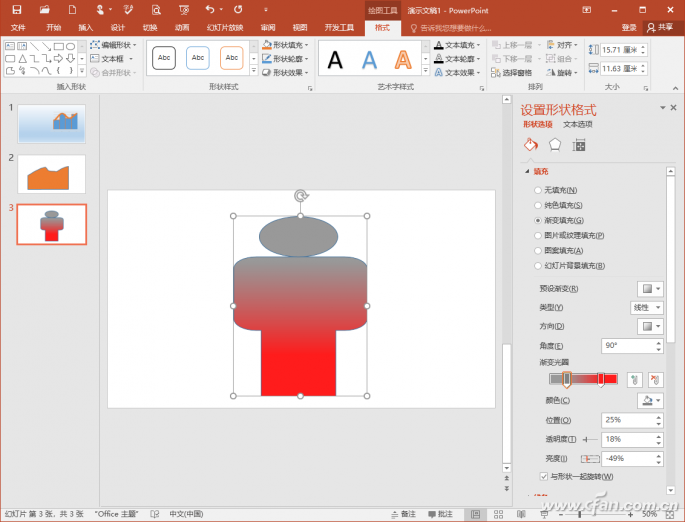
�D7 �O�Ýu׃��Ȧλ��
����ͬ�ϣ��^�m(x��)�τ��҂ȼtɫ�u׃��Ȧ������λ��Ҳ�O�Þ�25%���@��һ���ɻ�ɫ�ͼtɫ�M�ɵ�С�˾���ɣ��ɫ�քe��ʾ�����́�������ռ�ȡ���D�����M�����������ß�Ƭ�����������f�����֣��@�ӽM�ψD���Dz��Ǹ�ֱ�^���_PPT���}�ˣ��D8����
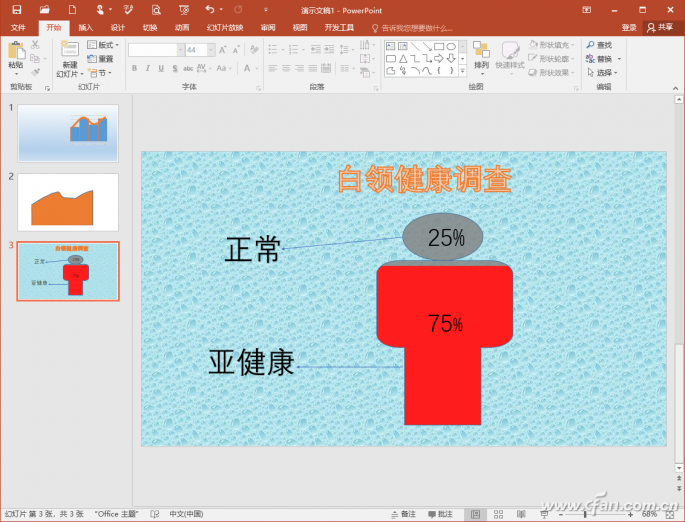
�D8 ͨ�^�u׃����γɽM�ψD��
���Ҫ��С���M��������䣬�҂��t����ͨ�^�ü��ķ������F(xi��n)�������������ӣ������ȏ��Ƴ�10��ͬ���Π��С���������У�Ȼ������С�ˏ��Ʋ�ճ�N��DƬ������ԭ��С���Ϸ����دB���R��Ȼ��ʹ�òü����ߌ���ü�һ�룬�����D������tɫ���@��Ҳ���Ժ�ֱ�^������������Ⱥ��ռ�ı������D9����
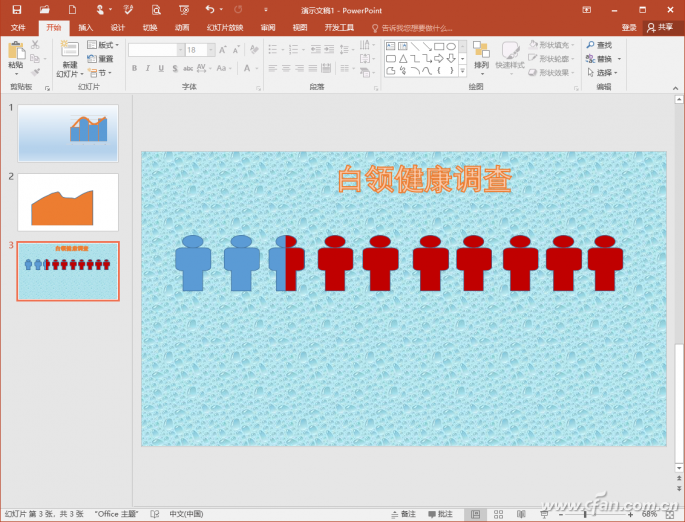
�D9 ͨ�^�ü��������F(xi��n)ռ��
|