使用閃存盤,電腦中不會留下文件操作記錄。要查看之前操作文件的情況,只能憑借記憶或手動記錄。現在,在Windows 1803環境下,我們借助一個名為“U盤”的UWP應用,就能搭建一個帶有操作記憶功能的移動盤管理獨立環境(圖1)。
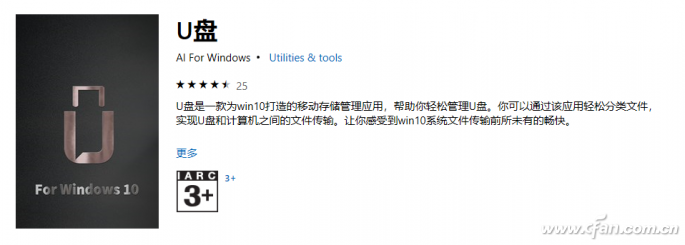
首先通過應用商店搜索“U盤”APP并進行安裝。若經常使用,可順手點擊安裝頁面中出現的“固定在開始菜單”按鈕,將該應用固定。
使用時,需先將移動設備插入到電腦中,然后啟動“U盤”APP。在“U盤”軟件窗口左側欄內,點擊“優盤視圖”選項,這時中部窗格會以樹形目錄的方式列出移動設備中包含的所有文件夾,各級文件夾可用小箭頭圖標展開或折疊;點擊某個文件夾后,在右側窗格中會顯示該文件夾中的所有文件的列表。選擇要操作的文件,然后點擊窗口右上角的“保存至”按鈕,接下來選擇要將文件保存到的路徑,就可以很方便地將文件保存到其他位置(圖2)。
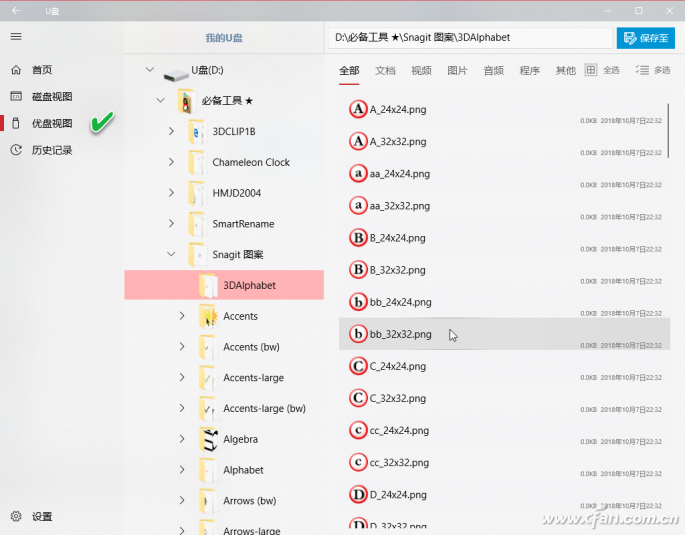
在對移動盤內的文件進行操作之后,點擊軟件窗口左側欄內的“歷史記錄”選項,即可在隨后開啟的歷史記錄窗口列表中,看到此前操作過的文件記錄(圖3)。
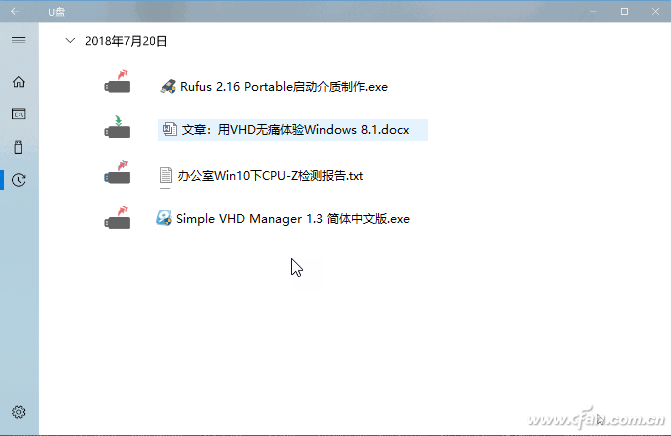
如果每次操作移動設備時,都先去開啟上述應用,顯得麻煩了點。其實,通過設置,我們可以讓移動設備在插入后即自動接受“U盤”應用的管理,從而實現完全脫離Windows文件資源管理器環境,來管理移動設備中的文件。為此,只需進入Windows 10系統“設置”窗口,然后依次選擇“設備→自動播放”,進入到自動播放設置頁面后,選擇“可移動驅動器”的類型為“Open(U盤)”,這樣就可以實現在移動設備插入后,自動啟動“U盤”APP來管理移動設備中的內容(圖4)。
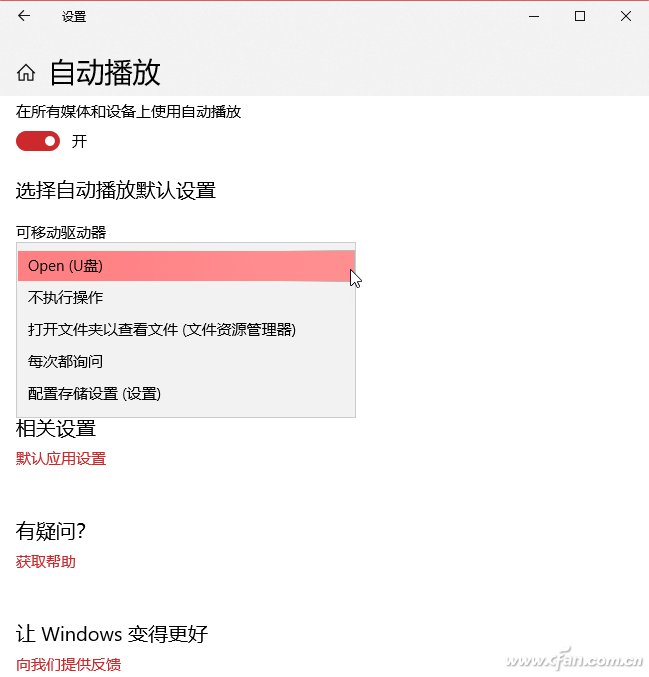
小提示:
“U盤”應用完全不依賴于Windows 10的文件資源管理器,該軟件以其自身簡潔的操作界面,為觸摸屏使用者管理文件提供了方便。如果你正在使用Windows 10移動設備,如果覺得使用觸摸屏方式操作文件資源管理器來管理文件不夠順手或好用,可以試試這個專用的移動文件管理器。
| 
