想要符合自己要求的定制啟動盤?網上下載的各種集成版真不放心,自己做用工具還得準備一番太麻煩。小編經常需要更新制作符合自己要求的啟動盤,為了圖方便,工具都不需要準備,用Windows自帶的命令就能實現了。

在Win8以上的系統里,插入一個不小于8GB的U盤,使用Diskpart命令就能自己做一個啟動盤了,而且Win8以上的系統自帶虛擬光驅,鏡像加載也不需要工具,非常方便。首先在開始菜單輸入cmd并右鍵單擊,選擇以管理員身份運行該程序。
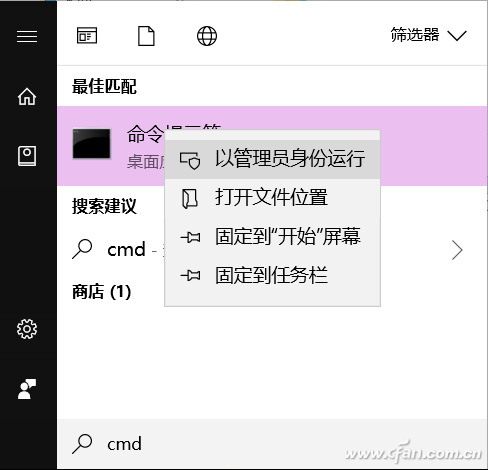
輸入diskpart命令回車,進入diskpart命令行模式。
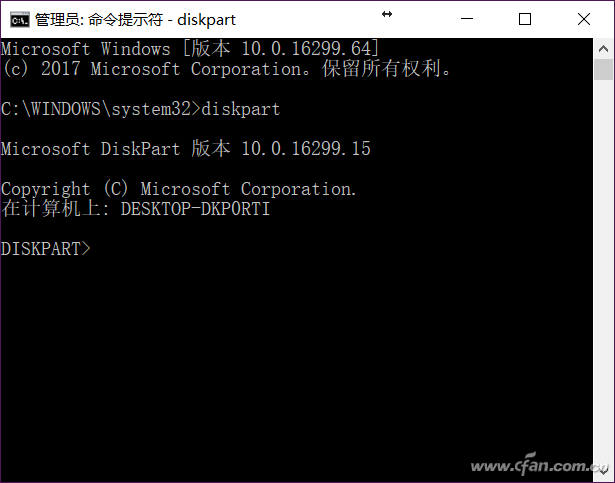
輸入命令List disk列表磁盤,這里包括硬盤及所有的驅動器,務必選中自己的U盤,否則后面的操作就是個災難。小編電腦上當前U盤磁盤為2,所以輸入命令select disk 2選中。
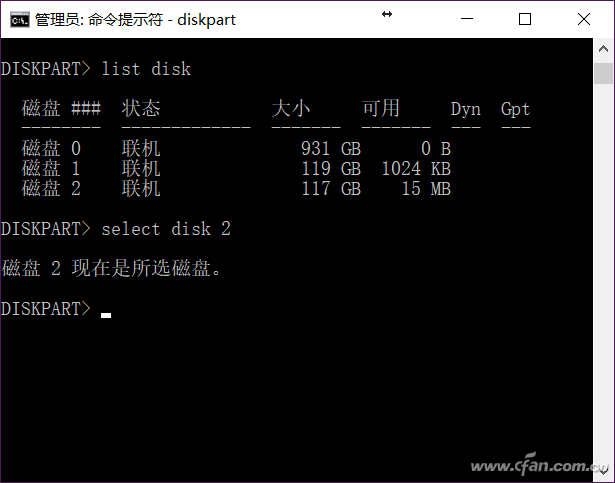
接下來輸入clean清除U盤所有信息。
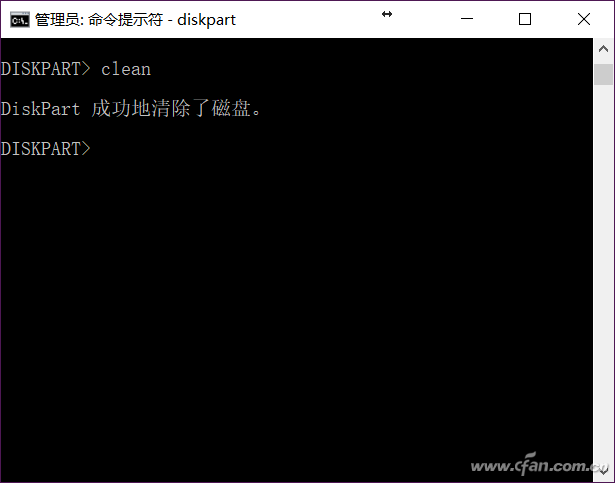
現在創建U盤主分區并選中,先輸入創建主分區命令create partition primary回車,接著輸入select partition 1選擇第一分區,這部分照做就好。
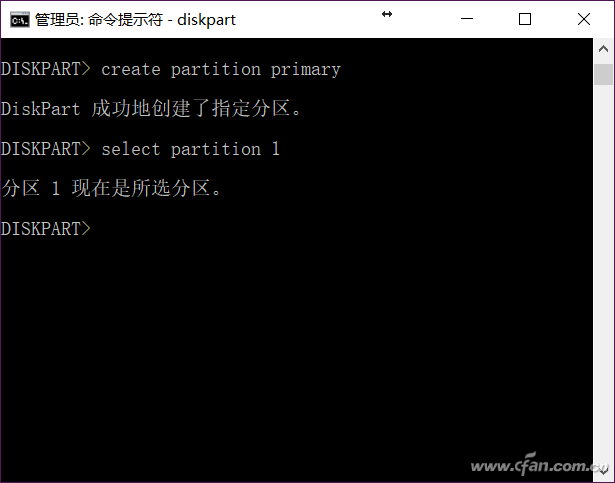
輸入命令active來激活當前分區,標記成為活動分區。這一步十分重要,如果不執行這行命令,U盤不能實現啟動。
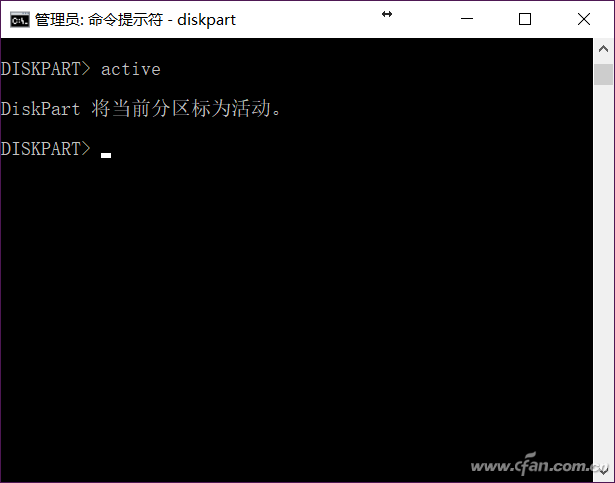
注意,這個時候要格式化U盤分區,輸入命令為format fs=exfat quick。注意,其中exfat是分區格式,小編習慣用exfat格式,如果你需要的是fat32,那就在命令中替換這部分即可。此外,quick這個快速格式化參數務必加上,否則將以標準方式進行,時間超長。
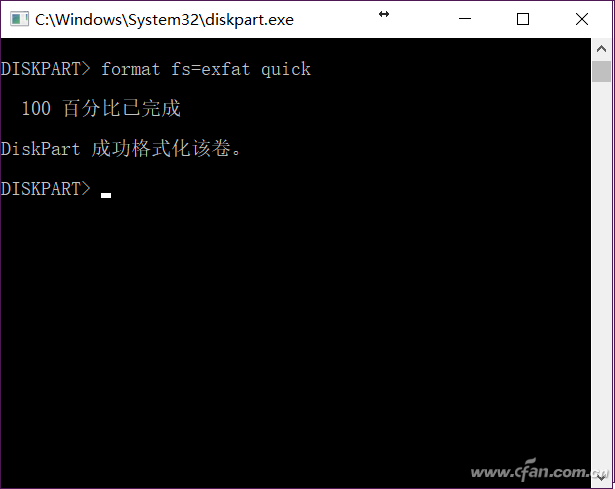
這時U盤就應該完成一大半制作過程了。如果發現電腦還沒有分區盤符,那么就接著輸入assign x:,其中x是你想設置的盤符符號(注意不要用已有的盤符符號)。完成后輸入exit退出Diskpart命令模式。
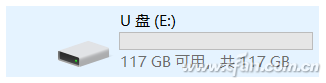
接著,在系統中雙擊系統安裝鏡像,讓它變成虛擬光驅,按下Ctrl+A選中虛擬光驅盤符中所有的文件(注意要在顯示隱藏文件夾及文件后)復制到剛剛創建好的U盤,系統安裝盤就算制作完成了。
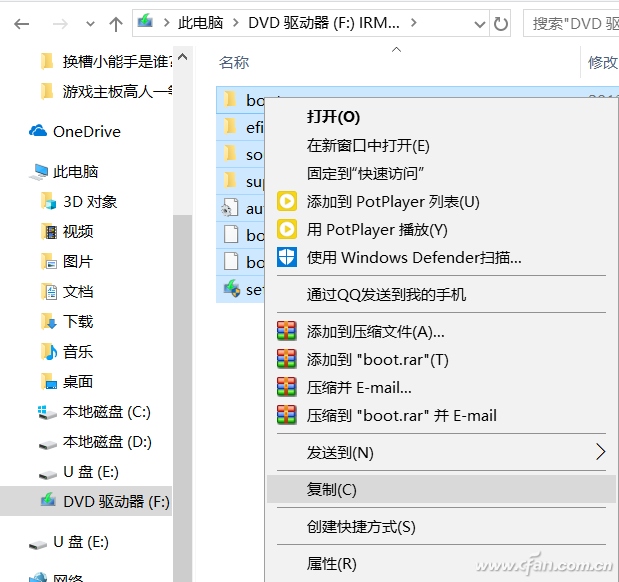
最后把常用的軟件拷貝進去,比如驅動文件包,Office安裝文件(ISO解壓后拷貝)等等。這樣一來U盤既可以啟動,又不像第三方啟動U盤一樣有菜單操作或者暗藏私貨,啟動的時候就是一個純粹的Windows系統安裝盤,非常干凈
| 
